VPN - Virtual Private Network
Overview
A virtual private network (VPN) is a mechanism for creating a secure connection between a computer and a computing network using an insecure communication medium like the Internet. You can access the resources available within the network from your computer using a VPN.
You will find the following VPN services useful for accessing some of the resources offered by the Research and Discovery Technologies:
- UA SSL VPN (vpn.arizona.edu): If you are not connected to the UA campus network, you will need to connect to this VPN to access R-DAS. Connections are limited to 24 consecutive hours.
- UA HPC VPN (vpn.hpc.arizona.edu): You will need to connect to this VPN to use graphical applications, that need X11 forwarding, or to use VSCode remote connections, with the HPC clusters. Connections are limited to 24 consecutive hours.
Connecting to VPN
Connect to UA VPN services with Cisco Secure Client. It is available for Windows, Mac, and Linux distributions. Cisco Secure Connect is the only client officially supported by the University of Arizona. On Linux distributions you may also be able to use the OpenConnect VPN client (see CLI). Follow the UITS Knowledge Base guide for Windows, Mac, or Linux, to install Cisco Secure Client on your computer. The guide also shows how you can connect to the UA SSL VPN.
Follow the steps below to connect to UA HPC VPN (the screenshots are from a Mac, but the experience is similar across OSs):
- Open Cisco Secure Client.
- Enter
vpn.hpc.arizona.eduin the address bar, and click Connect.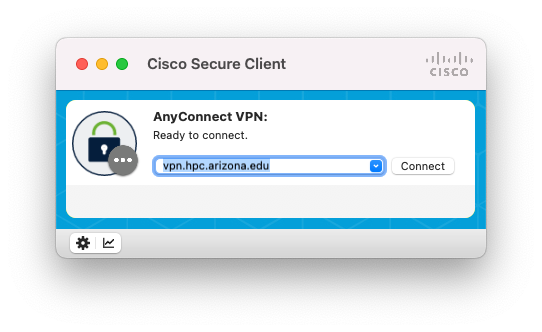
- In the window that launches, enter your UA NetID for Username and click OK.
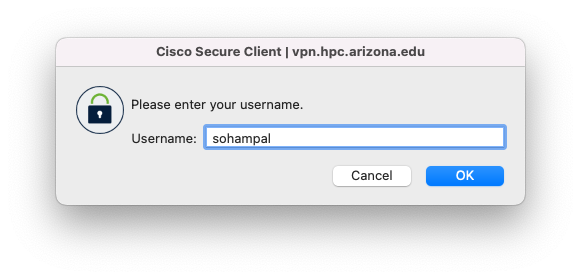
- In the window that launches, enter your UA NetID password for Password and click OK.
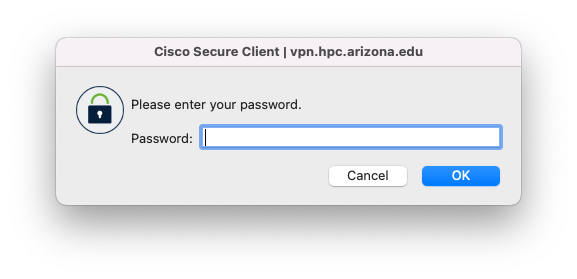
In the window that launches, enter the NetID+ method you selected when you enrolled.
- If you selected the Push method, then enter
push. - If you selected the SMS method, then enter
sms. - If you selected the Passcode method, then enter the passcode.
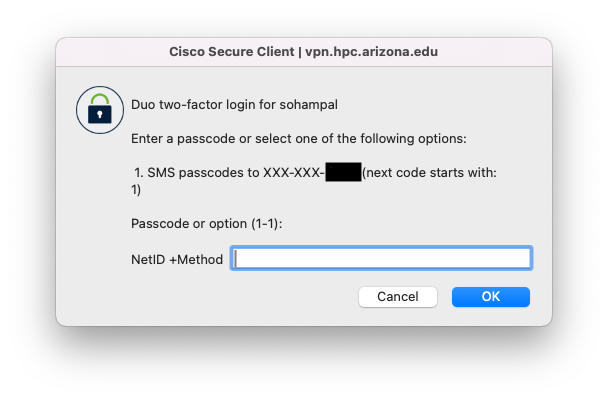
- If you selected the Push method, then enter
- Click OK and respond to the two-factor authentication prompt.
- Review the notice box and click Accept to accept the notice alert.
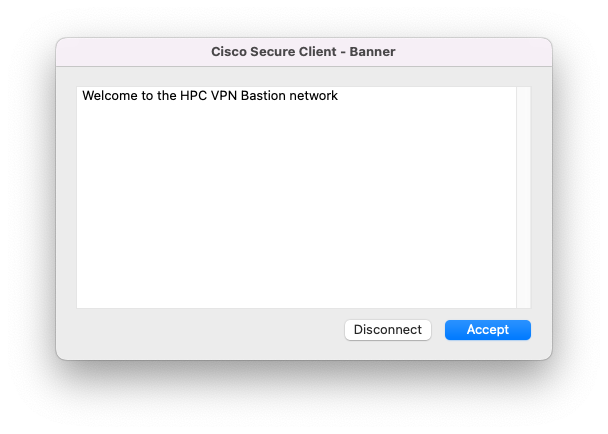
You can connect to UA VPN services from the command line with the officially supported Cisco Secure Connect client, or if necessary with the OpenConnect VPN. You will generally need sudo privileges to use either.
Please do not run any sudo commands on the HPC clusters. These are strictly meant for your personal machines.
Cisco Secure Client
Follow the UITS Knowledge Base guide for Windows, Mac, or Linux, to install Cisco Secure Client on your computer.
OpenConnect VPN is available for Windows, Mac and Linux distributions, but installation on Windows can be difficult. On Windows, you might have a better experience with Cisco Secure Client (see GUI). You can find more information on platforms supported by OpenConnect from the project website. Select your operating system from the list below to view installation instructions:
Install with the Homebrew package manager: brew install openconnect .
Follow the steps below to connect to UA SSL VPN with OpenConnect VPN:
- Open your terminal.
- Enter
sudo openconnect vpn.arizona.edu. - A prompt will appear asking you choose a VPN
GROUP. Enter1. - A prompt will appear asking for your
Username. Enter your UA NetID. - A prompt will appear asking for your
Password. Enter your UA NetID password. - A second prompt will appear asking for your
Password. Enter the NetID+ method you selected when you enrolled.- If you selected the Push method, then enter
push. - If you selected the SMS method, then enter
sms. If you do this, it will show that the login has failed, and will again ask you to enter yourUsernameandPassword, and the NetID+ method. ForUsernameandPassworddo as before. For the NetID+ method, enter the SMS passcode that you received. - If you selected the Passcode method, then enter the passcode.
- If you selected the Push method, then enter
Follow the steps below to connect to UA HPC VPN with OpenConnect VPN:
- Open your terminal.
- Enter
sudo openconnect vpn.hpc.arizona.edu. - A prompt will appear asking for your
Username. Enter your UA NetID. - A prompt will appear asking for your
Password. Enter your UA NetID password. - A prompt will appear asking for your Duo two-factor login. Enter the NetID+ method you selected when you enrolled.
- If you selected the Push method, then enter
push. - If you selected the SMS method, then enter
sms. If you do this, the prompt will reappear again, enter the SMS passcode that you received. - If you selected the Passcode method, then enter the passcode.
- If you selected the Push method, then enter