Research Desktop Attached Storage
THIS SITE IS DEPRECATED
We have transitioned to another service and are no longer actively updating this site.
Refer to our new documentation at: hpcdocs.hpc.arizona.edu
Overview
On October 16, 2023, we went live with the Research Desktop Attached Storage Array (R-DAS). R-DAS provides up to 5 TB of no-cost storage capacity for each PI group. Our requirement was to enable our users to easily share data with other research group members. You can treat the allocation as a drive mounted on your local computer. R-DAS is intended for storing open research data, but not controlled or regulated data.
Technical Requirements
R-DAS is a storage service backed by a Qumulo branded storage array. It supports the mounting of SMB shares for SMB 3.1. The supported operating systems are MacOS (Monterey or higher), Linux (kernel 3.7 or higher), and Windows (Windows 10 or 11).
R-DAS storage is not mounted on HPC compute or login nodes.
Performance
The storage array is located in the Research Data Center to benefit from the network infrastructure in the Computer Center. The performance you experience will depend on your network connectivity. The best case is likely wired ethernet in a newer building. Off campus usage requires connection to the VPN, and so performance can be variable. Our testing off campus regularly reached 3 MB/s.
Group Sharing: You can share your allocation with team members if they belong to your group. When they reach step 6 in the "Accessing Your R-DAS Allocation" section below, they will choose the allocation with your net ID.
Requesting an Allocation
You can request an allocation on R-DAS from https://portal.hpc.arizona.edu/portal:
- Go to the Storage tab.
- Select Create Shared Desktop Storage under Research Desktop Storage.
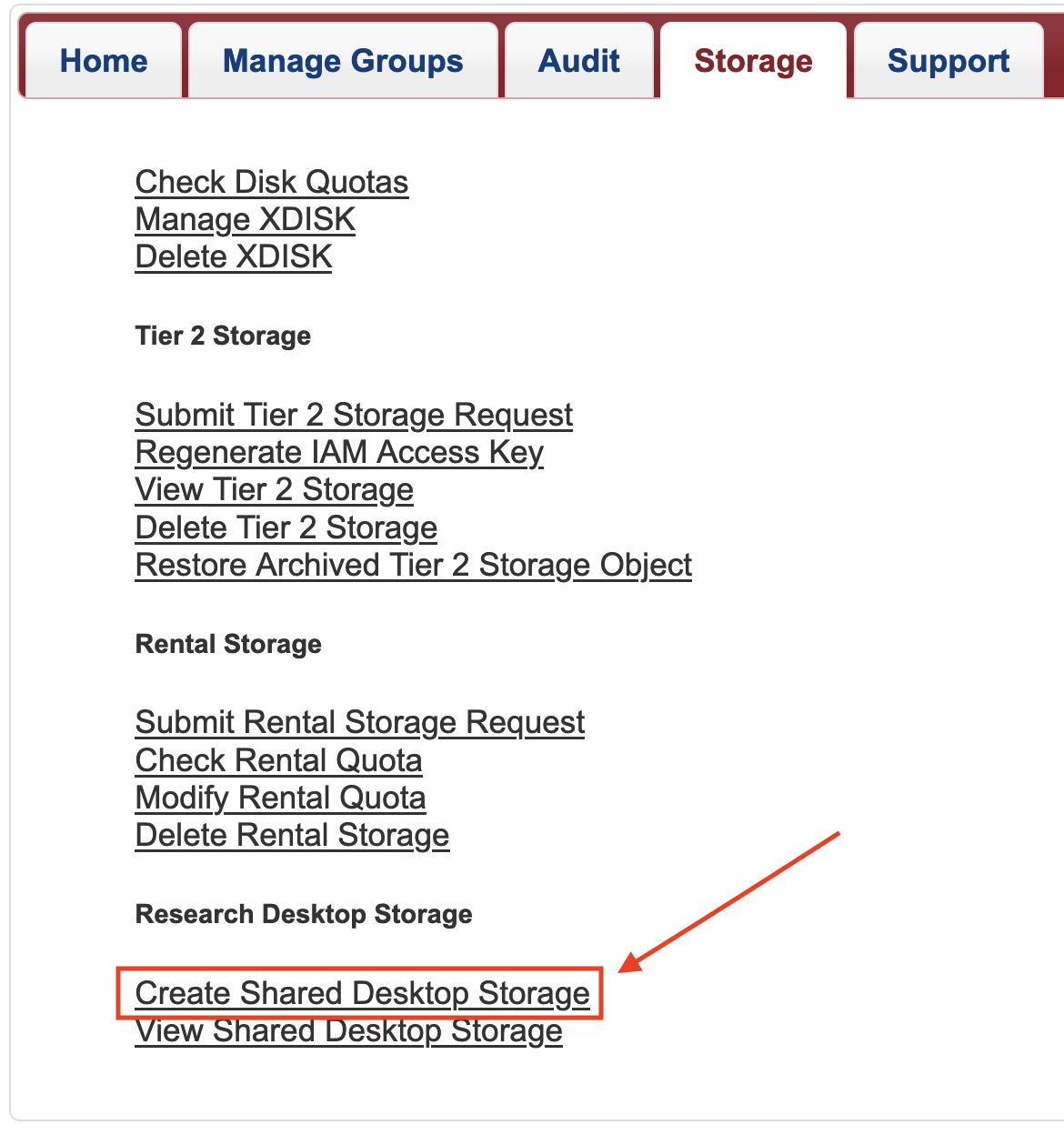
- Select Create from the window that opens.
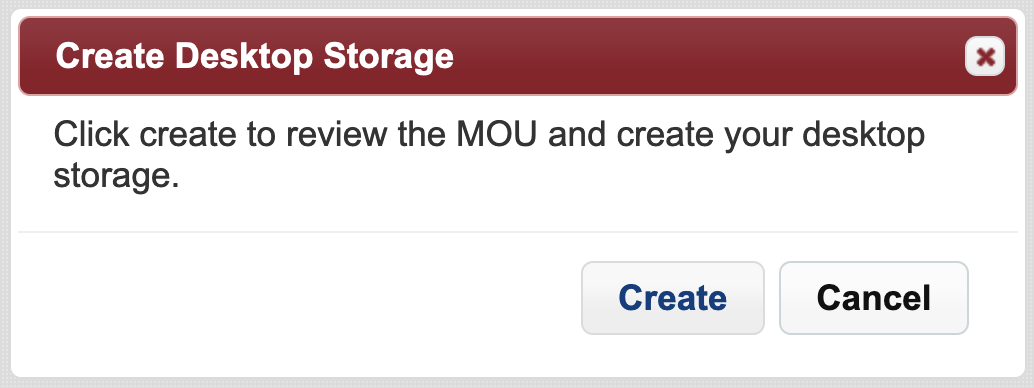
- A window opens with the MOU. Review it and, if it is acceptable to you, select Agree.
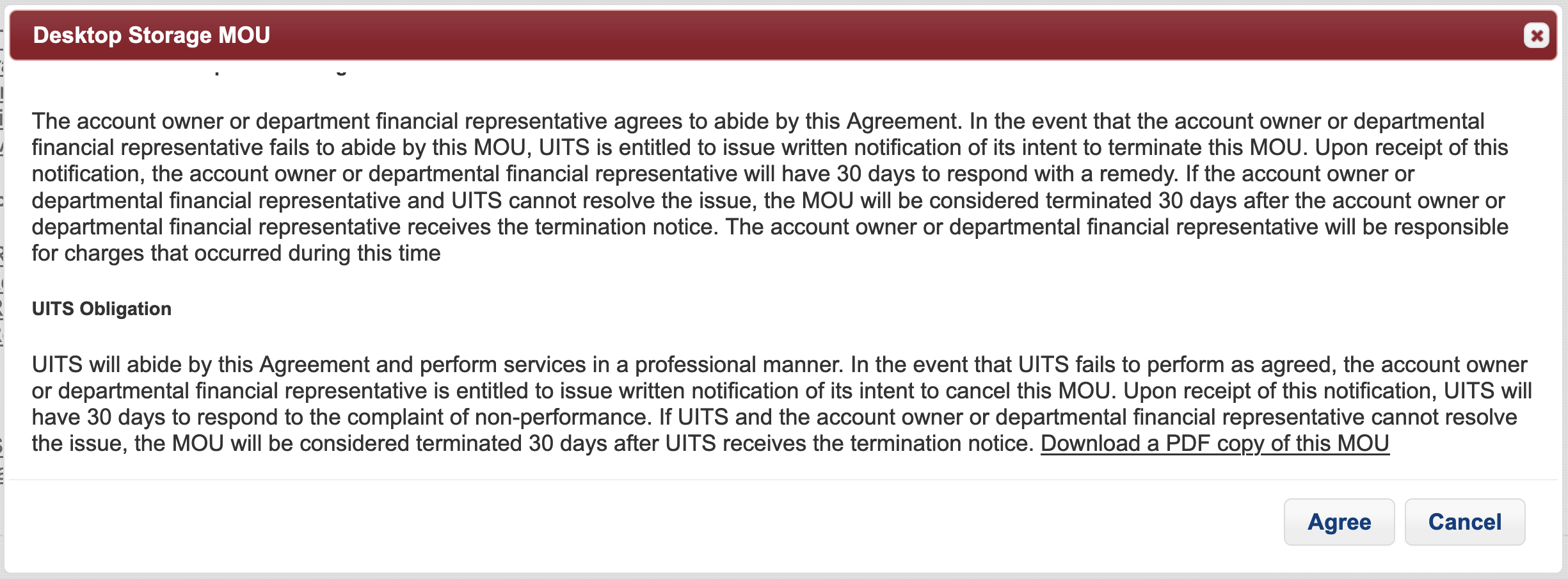
- You can now View Shared Desktop Storage
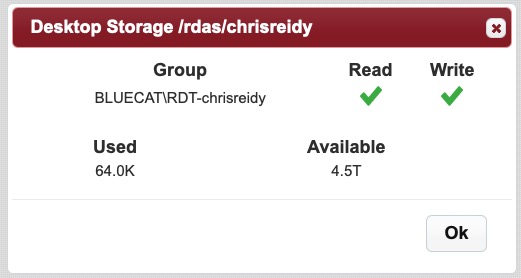
Accessing Your R-DAS Allocation
UA IP Address Required: To access your R-DAS allocation you need to be connected to either the UA campus network, or the UA SSL VPN. For information about connecting to a VPN, see VPN - Virtual Private Network. If you are accessing your R-DAS allocation from an HPC cluster, then you are already on the UA campus network and do not need to connect to the UA SSL VPN.
R-DAS can be accessed from Linux, MacOS, or Windows. The screenshots are intended to be visual aids, but they include information from the consulting team. When you proceed, please enter your own information.
Installing Necessary Packages
Please do not run any sudo commands on the HPC clusters. These are meant only for your personal Linux machines. All required packages are already installed on the HPC clusters.
To access your R-DAS allocation from a Linux distribution, you need the samba package. If you are using a GTK based desktop environment, such as MATE and GNOME, then you will also need the Samba backend for GVfs. If you want to access your R-DAS allocation from the command line, you will need the smbclient package. Select your Linux distribution from the list below to view installation instructions:
sudo apt install samba gvfs-backends smbclient
sudo yum install samba gvfs-samba samba-client
Please check the documentation of your distribution.
The smbclient package is not available on the HPC. Please use the GUI method to access your R-DAS allocation from the HPC clusters.
For other Linux distributions, please check their respective documentation to learn how you can install these packages.
On a desktop environment, such as MATE, GNOME, KDE, you can mount your R-DAS allocation as a local drive with the corresponding file manager (Caja on MATE, GNOME Files, Dolphin on KDE).
Follow the steps in the Virtual Desktop guide to launch an Interactive Desktop. This will start a Linux environment with the MATE desktop environment in your browser. You can use and access the HPC resources from this desktop interface.
On a desktop environment you can mount the R-DAS allocation with the following (the screenshots are from Caja on MATE, but the experience is similar across the other deskop environments):
Open the file manager (Caja, GNOME Files, Dolphin).
File manager on HPCOn the HPC Interactive Desktop's MATE desktop environment, you can launch Caja by clicking the file drawer like icon in the top bar, or by selecting Applications > System Tools > Caja.
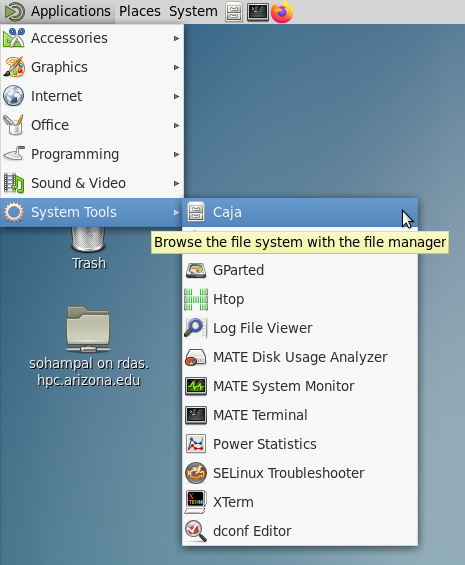
- Press
Ctrl + l. This makes the location bar editable. - Enter smb://rdas.hpc.arizona.edu in the location bar, and press
Enter.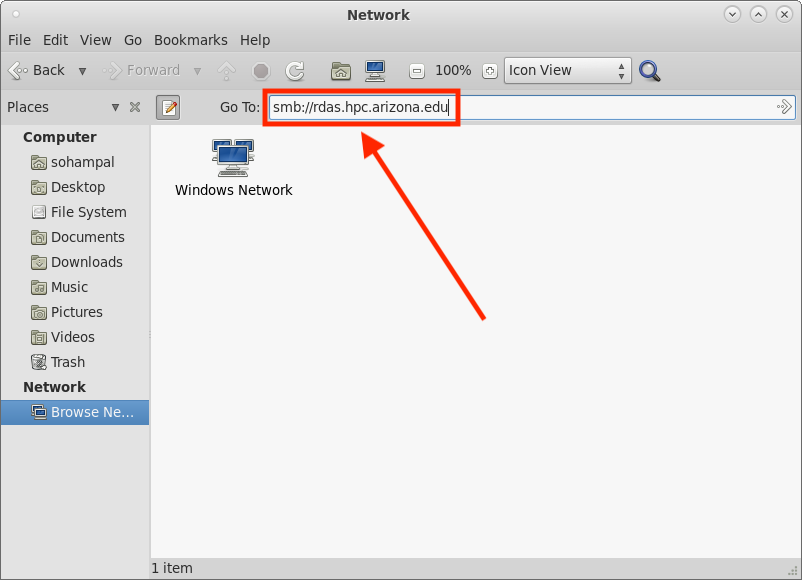
A few moments later a window opens, prompting for your Username (
BLUECAT\followed by your UA NetID) and Password (UA NetID password). After entering the details, select Connect (on other file managers this maybe OK). Some file managers, such as Caja and GNOME Files, also have a Domain field, whereas others, like Dolphin, do not. Either way, you do not need to modify its default value.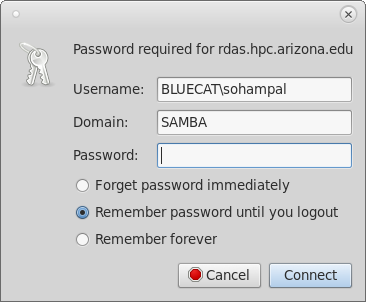
- Select the allocation named after your group from the list of allocations displayed.
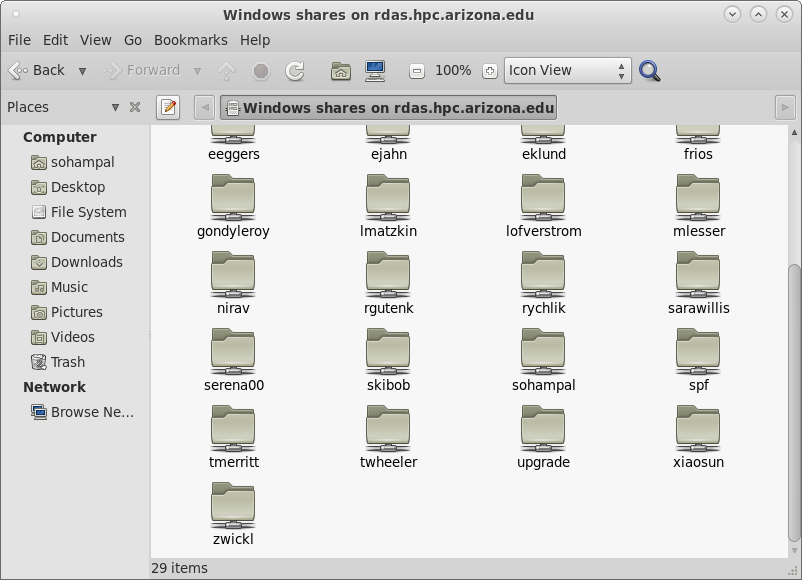
- On some file managers, such as Dolphin, you can right away access your allocation by double clicking on it. On others, such as Caja and GNOME Files, double clicking on it will open another window prompting for your Username (
BLUECAT\followed by your UA NetID) and Password (UA NetID password). Select Connect as user, enter the details, and select Connect. Your allocation will be mounted as a local drive.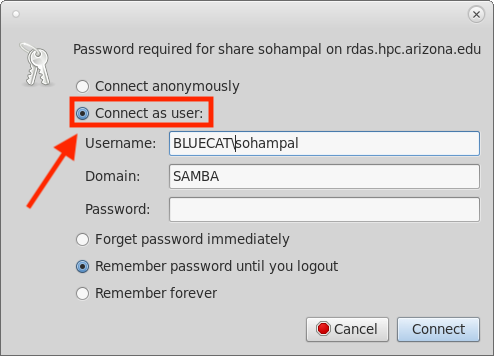
You can interactively browse your R-DAS allocation with smbclient
smbclient \\\\rdas.hpc.arizona.edu\\<share> -U BLUECAT\\<username>
The <share> is the PI group that you belong to, and <username> is your UA NetID. The command will prompt for a password, enter your UA NetID password. This will start an smb shell. For example:
~ $ smbclient \\\\rdas.hpc.arizona.edu\\sohampal -U BLUECAT\\sohampal Password for [BLUECAT\sohampal]: Try "help" to get a list of possible commands. smb: \>
Type help to get a list of possible commands:
smb: \> help ? allinfo altname archive backup blocksize cancel case_sensitive cd chmod chown close del deltree dir du echo exit get getfacl geteas hardlink help history iosize lcd link lock lowercase ls l mask md mget mkdir more mput newer notify open posix posix_encrypt posix_open posix_mkdir posix_rmdir posix_unlink posix_whoami print prompt put pwd q queue quit readlink rd recurse reget rename reput rm rmdir showacls setea setmode scopy stat symlink tar tarmode timeout translate unlock volume vuid wdel logon listconnect showconnect tcon tdis tid utimes logoff .. !
Use the -L flag to get the list of shares on the Array. For example:
smbclient -L \\\\rdas.hpc.arizona.edu -U BLUECAT\\sohampal Password for [BLUECAT\sohampal]: Sharename Type Comment --------- ---- ------- Q$ Disk Default root share for SRVSVC. ipc$ IPC Named Pipes upgrade Disk for qumulo upgrades tmerritt Disk Desktop share for tmerritt created on 09/12/2023 12:24 PM sarawillis Disk Desktop share for sarawillis created on 09/29/2023 10:14 AM sohampal Disk Desktop share for sohampal created on 10/04/2023 10:12 AM chrisreidy Disk Desktop share for chrisreidy created on 10/04/2023 11:08 AM frios Disk Desktop share for frios created on 10/06/2023 11:17 AM gondyleroy Disk Desktop share for gondyleroy created on 10/06/2023 12:04 PM baylyd Disk Desktop share for baylyd created on 10/16/2023 10:57 AM chopinsong Disk Desktop share for chopinsong created on 10/16/2023 04:57 PM chader Disk Desktop share for chader created on 10/16/2023 04:58 PM skibob Disk Desktop share for skibob created on 10/16/2023 05:01 PM ejahn Disk Desktop share for ejahn created on 10/16/2023 05:08 PM rychlik Disk Desktop share for rychlik created on 10/16/2023 05:10 PM lofverstrom Disk Desktop share for lofverstrom created on 10/16/2023 05:21 PM nirav Disk Desktop share for nirav created on 10/16/2023 05:25 PM dkp Disk Desktop share for dkp created on 10/16/2023 06:17 PM xiaosun Disk Desktop share for xiaosun created on 10/16/2023 07:33 PM chanc Disk Desktop share for chanc created on 10/16/2023 08:19 PM serena00 Disk Desktop share for serena00 created on 10/16/2023 10:26 PM SMB1 disabled -- no workgroup available
Any command that you can run interactively from the smb shell, you can also run non-interactively with the -c flag. For example to list the files and directories in your share, run:
smbclient \\\\rdas.hpc.arizona.edu\\<share> -U BLUECAT\\<username> -c 'ls'
You can also combine multiple commands with ";. For example to list the contents in a directory in your share, run:
smbclient \\\\rdas.hpc.arizona.edu\\<share> -U BLUECAT\\<username> -c 'cd <directory>;ls'
To copy a file from your local system to your R-DAS share use put, and from your R-DAS share to your local system use get:
smbclient \\\\rdas.hpc.arizona.edu\\<share> -U BLUECAT\\<username> -c 'put <file>'
To learn more about smbclient, run man smbclient.
If you are on a Mac, then you can mount your R-DAS allocation as a local drive with the following steps:
- Go to Finder.
- Select Go from the top menu bar.
- From the drop-down menu, select Connect to Server.
- In the window that opens, enter smb://rdas.hpc.arizona.edu in the address bar, and select Connect.
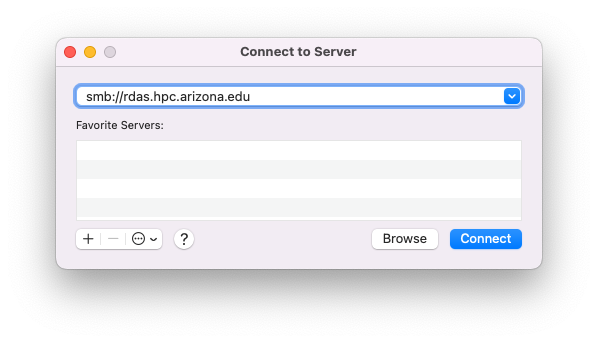
- After a few moments a window opens prompting for your Name (UA NetID) and Password (UA NetID password). After entering the details, select Connect.
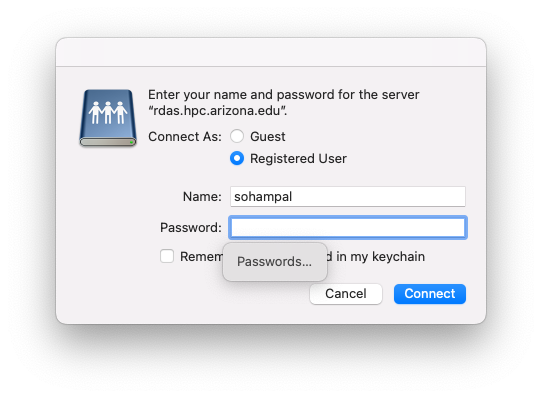
- A window opens with the list of allocations on the array. Select allocation named after your group, and then select OK.
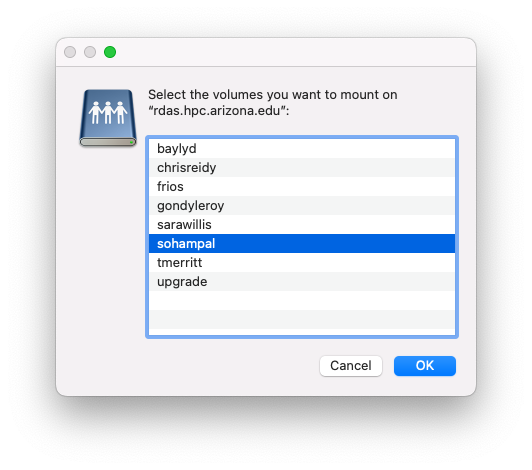
If you are on Windows, you can mount your R-DAS allocation as a local drive with the following steps:
- Open Windows Explorer.
- Enter \\rdas.hpc.arizona.edu in the location bar, and press
Enter.
- A few moments later a window opens, prompting for your Username (
BLUECAT\followed by your UA NetID) and Password (UA NetID password). After entering the details, select OK.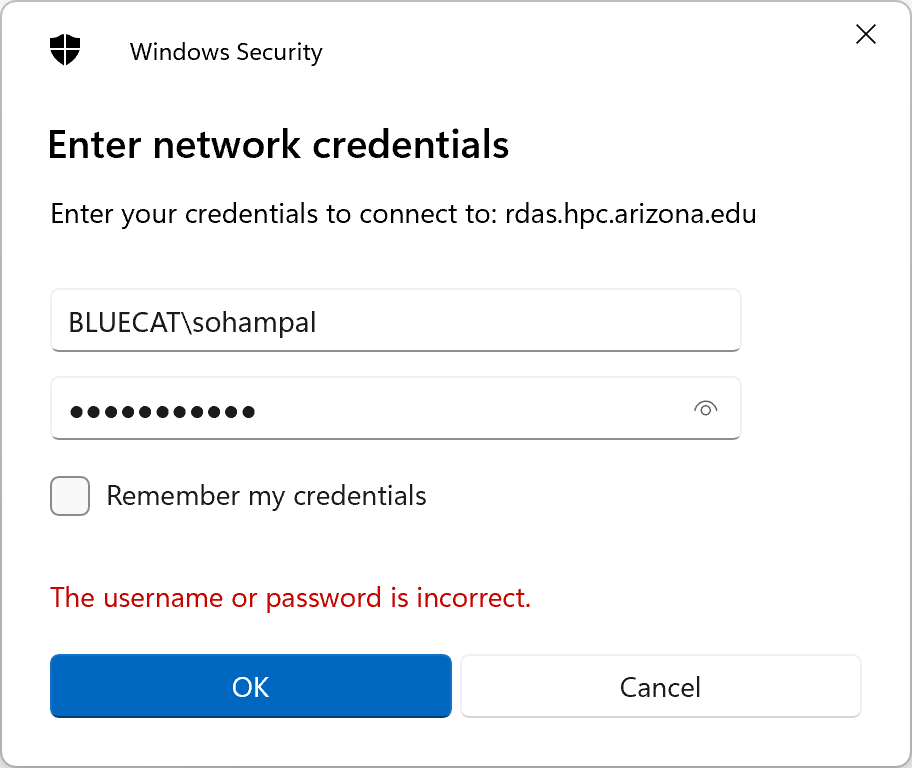
- Select the allocation named after your group from the list of allocations displayed. You can directly open the allocation by double-clicking on it, or mount it by right clicking on it and selecting Map network drive.
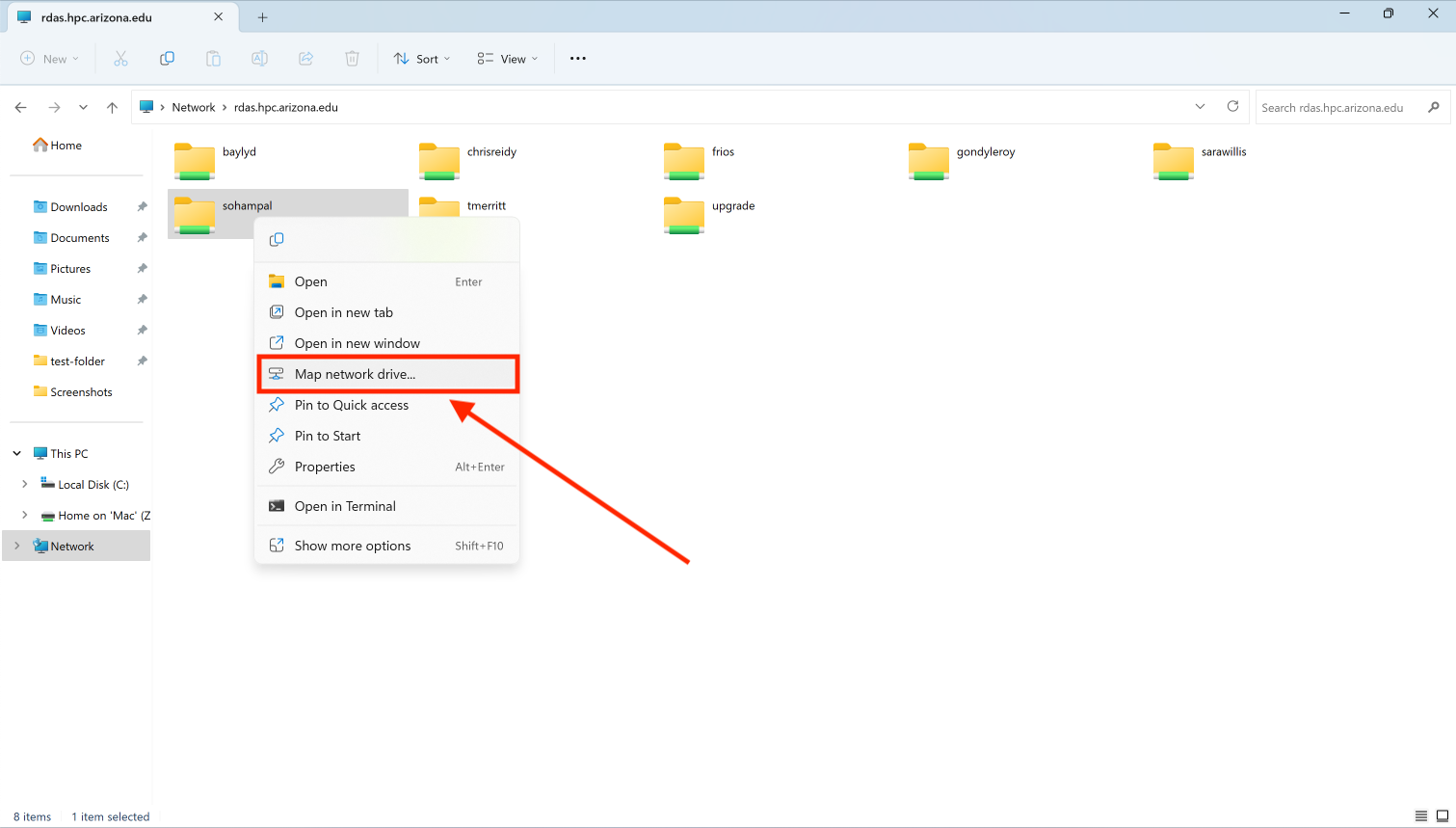
FAQ
For R-DAS questions follow this link.