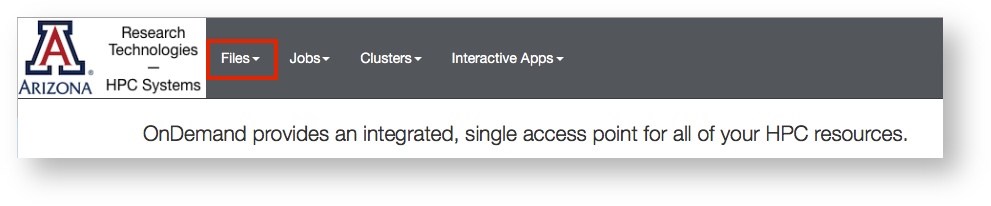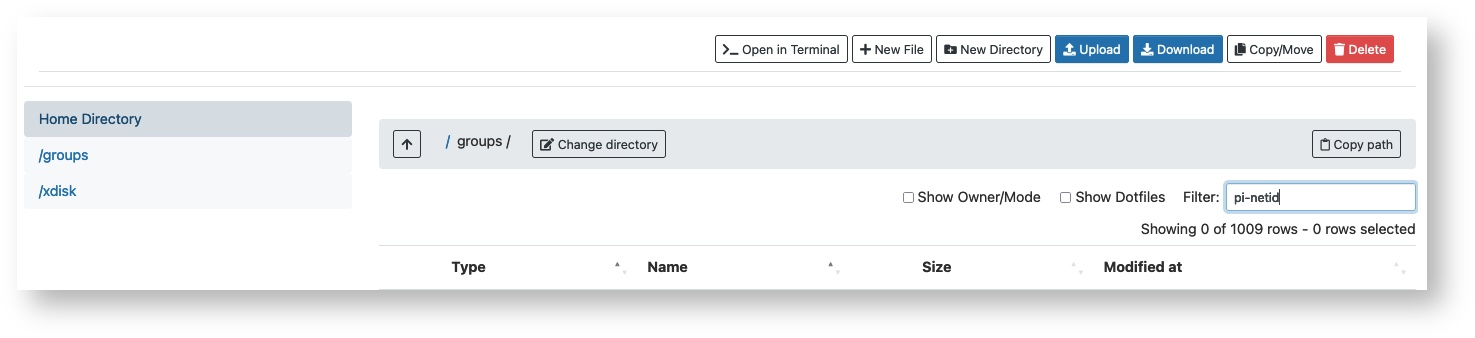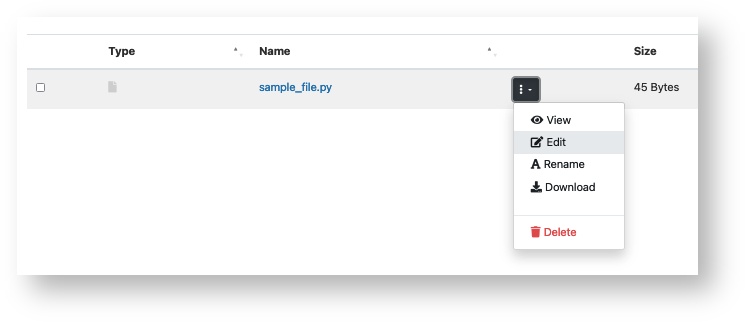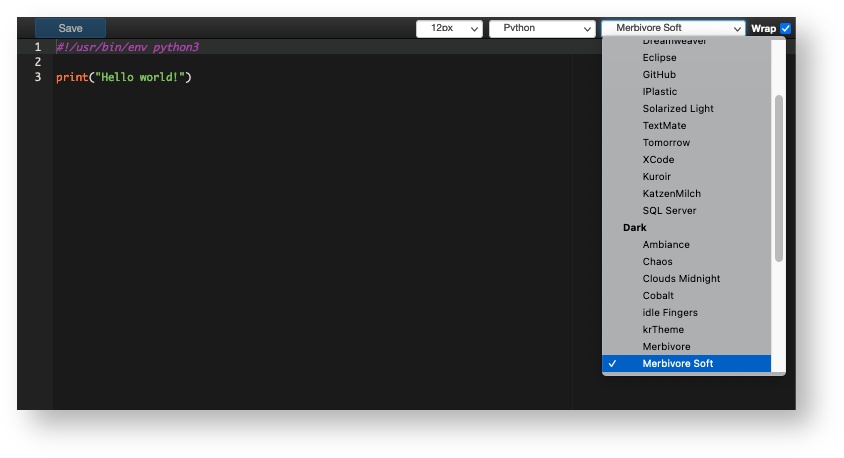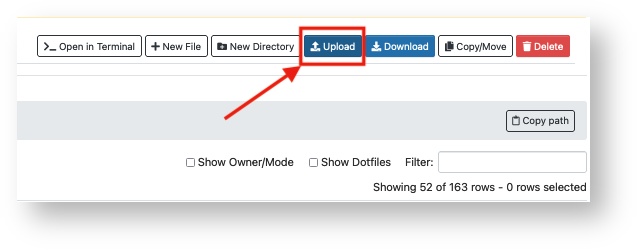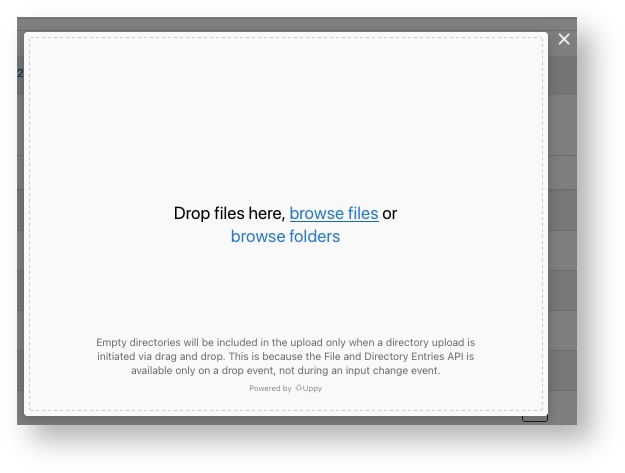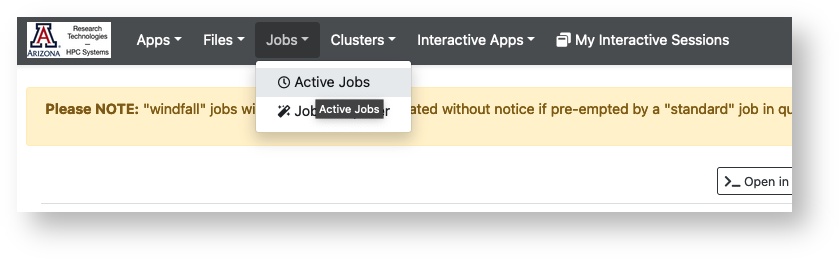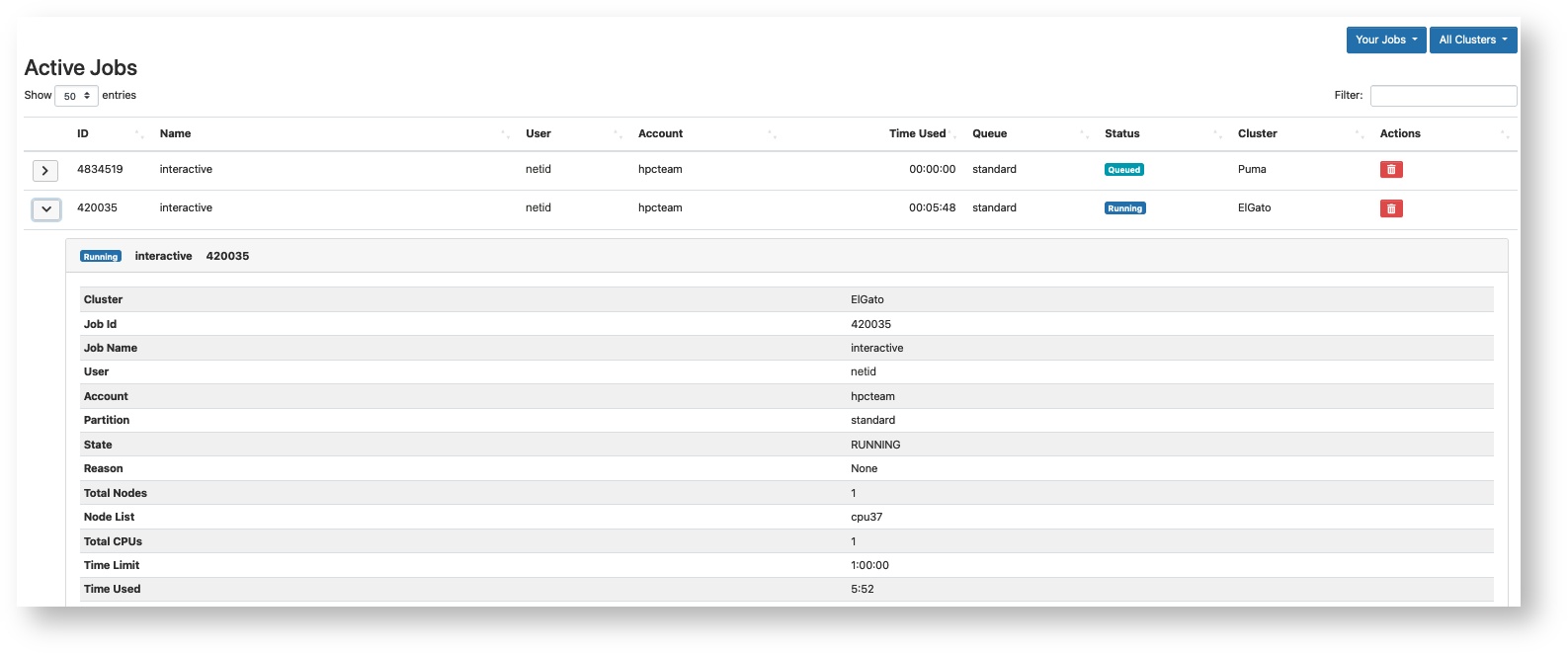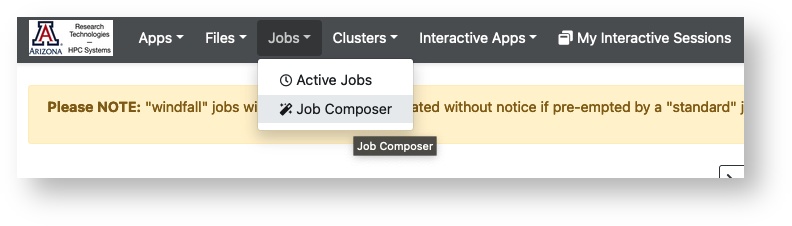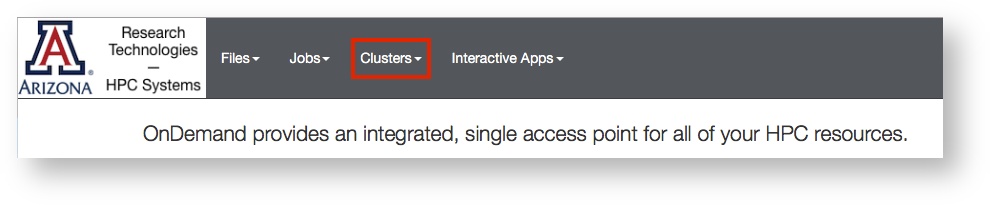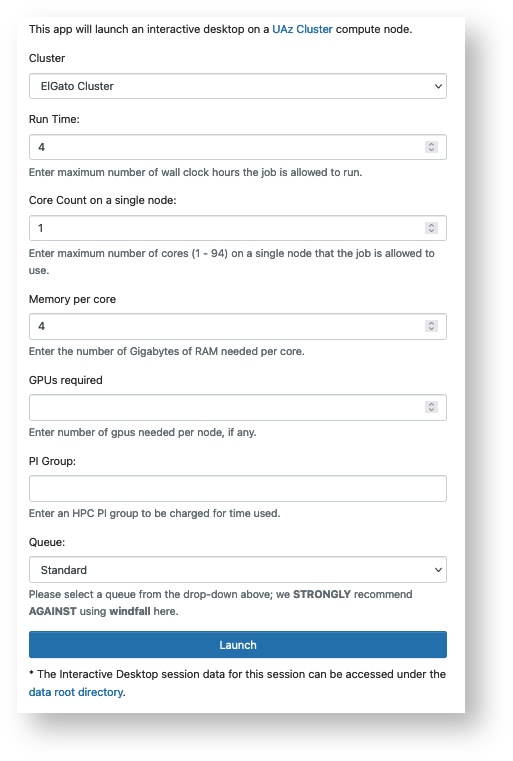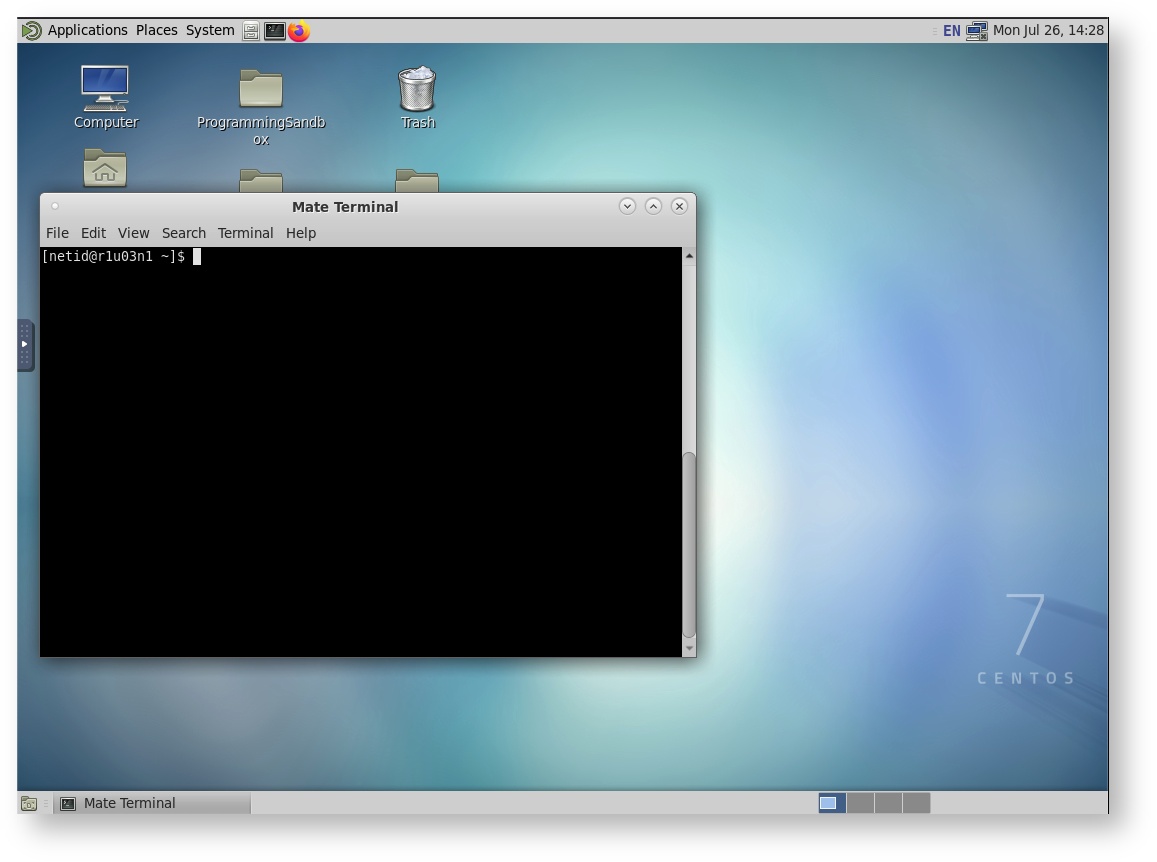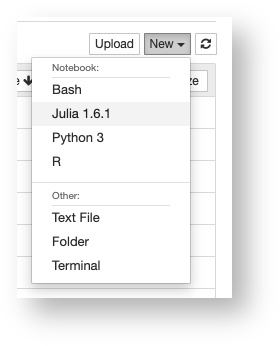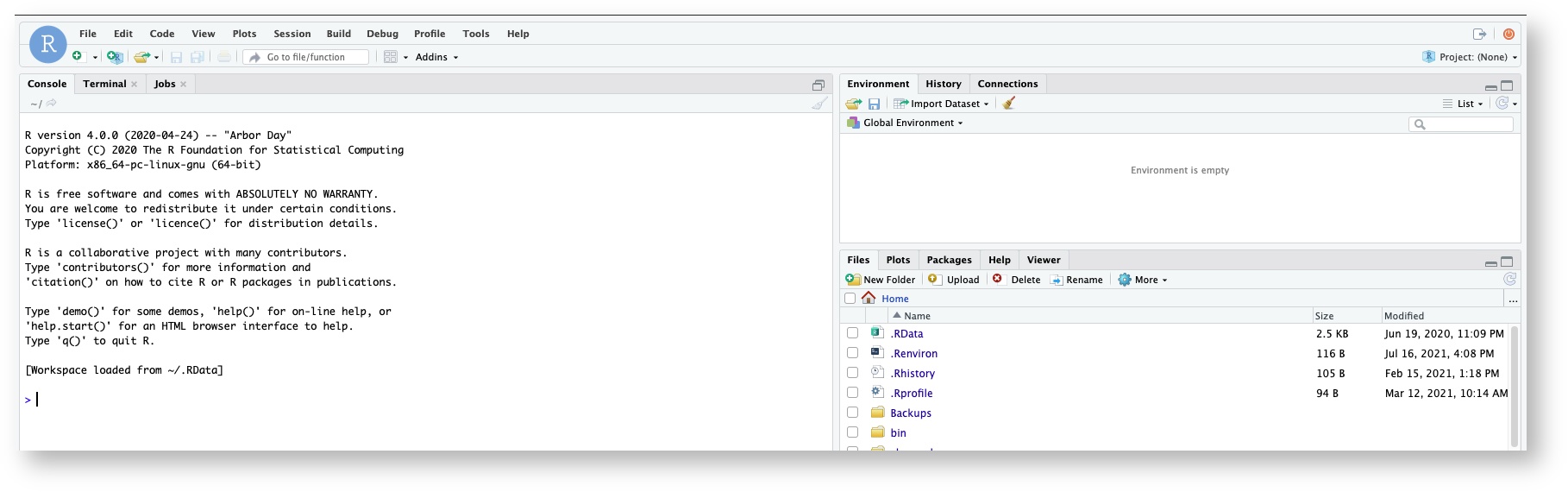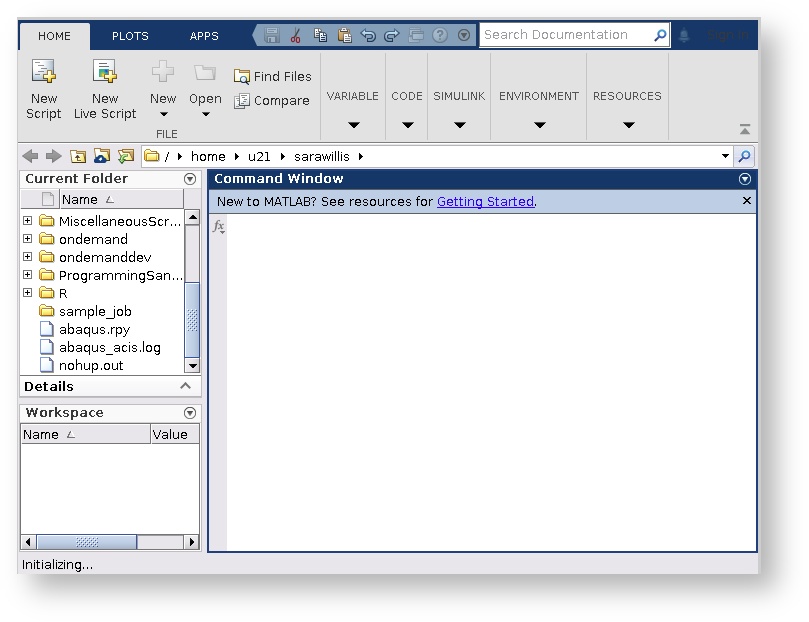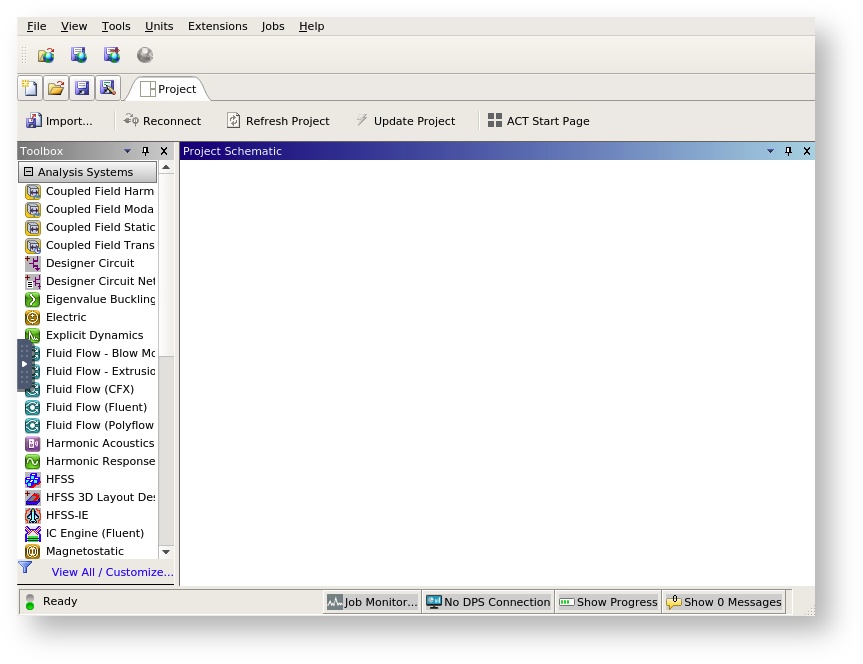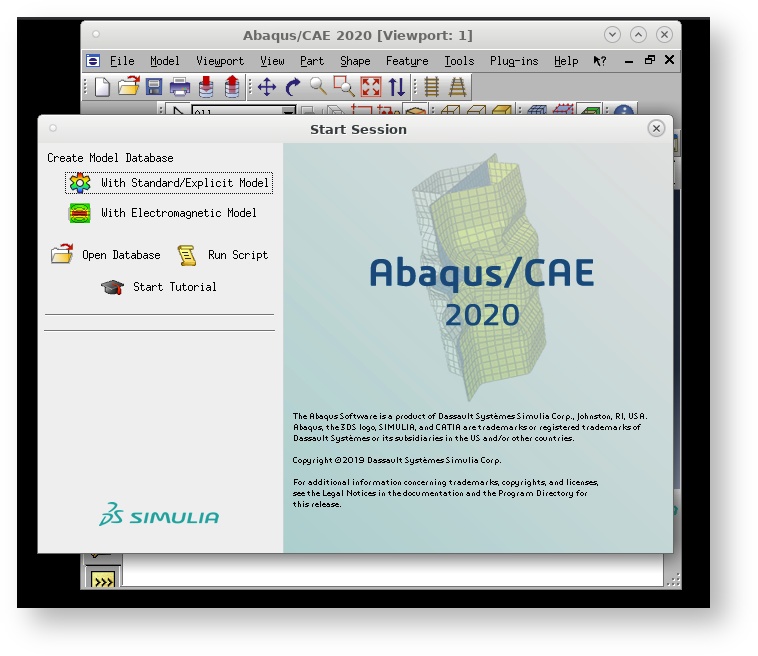Open On Demand
THIS SITE IS DEPRECATED
We have transitioned to another service and are no longer actively updating this site.
Refer to our new documentation at: hpcdocs.hpc.arizona.edu
File Browser
Overview
The file browser provides easy access to your /home, /xdisk, and /groups directories and allows you to view, edit, copy, and rename your files. You may also transfer small files between HPC and your local workstation using this interface. For larger transfers, see our section on Transferring Data for more efficient methods.
Job Viewer and Composer
Command Line Access
Need command line access to a terminal on HPC? No problem! Simply select the Clusters dropdown menu to connect to one of HPC's login nodes.
Interactive Graphical Applications
Overview
Open OnDemand provides access to graphical interfaces for some popular software. These can be found under Interactive Apps through the Open OnDemand web browser. The process of starting and accessing these applications is the same.
Web Form
First, select the desired application from Interactive Apps. This will take you to a form where you will enter your job information. This includes the entries in the following table:
| Field | Description | Example Value |
|---|---|---|
| Cluster | Select which cluster to submit the job request to. | Puma |
| Run Time | The maximum number of hours the job can run. Please note that the maximum possible run time is 10 days (240 hours). Values higher than this will be tagged QOSMaxWallDurationPerJobLimit and prevented from running. | 4 |
| Core Count on a single node | The number of CPUs needed. This affects the amount of memory your job is allocated. The maximum that can be requested is dependent on which cluster you choose. | 16 |
| Memory per core | The amount of memory needed per core. The amount that can be requested is dependent on which cluster you choose and your desired node type. Warning: if you request more than is available on a standard node, you may be allocated a high memory node. The wait times for these machines can be significantly longer. | 4 |
| GPUs required | The number of GPUs needed for your job, if any. This field may be left blank or set to 0 if no GPU is desired. Up to 4 may be requested on a single Puma node, 1 may be requested on Ocelote, and 0 on ElGato. | 1 |
| PI Group | Your accounting group. If you do not know your group name, you can either check in the user portal, or can run va on the command line. If the group you entered does not exist, you will receive an error "sg: group 'foo' does not exist" | your_group |
| Queue | The queue, or partition, to use. Standard is the most common. If your group has buy-in hours, you may use High Priority. | Standard |
Once you've entered all your details, click Launch at the bottom of the page. This will take you to a tile with information about your job including job ID and session ID. This information can used for debugging purposes.
When you first submit your job, it will show as having a status of "Queued". Once your job reaches the front of the queue, it will show a status of "Starting". When your session is ready, you can launch the application using Connect at the bottom of the tile.