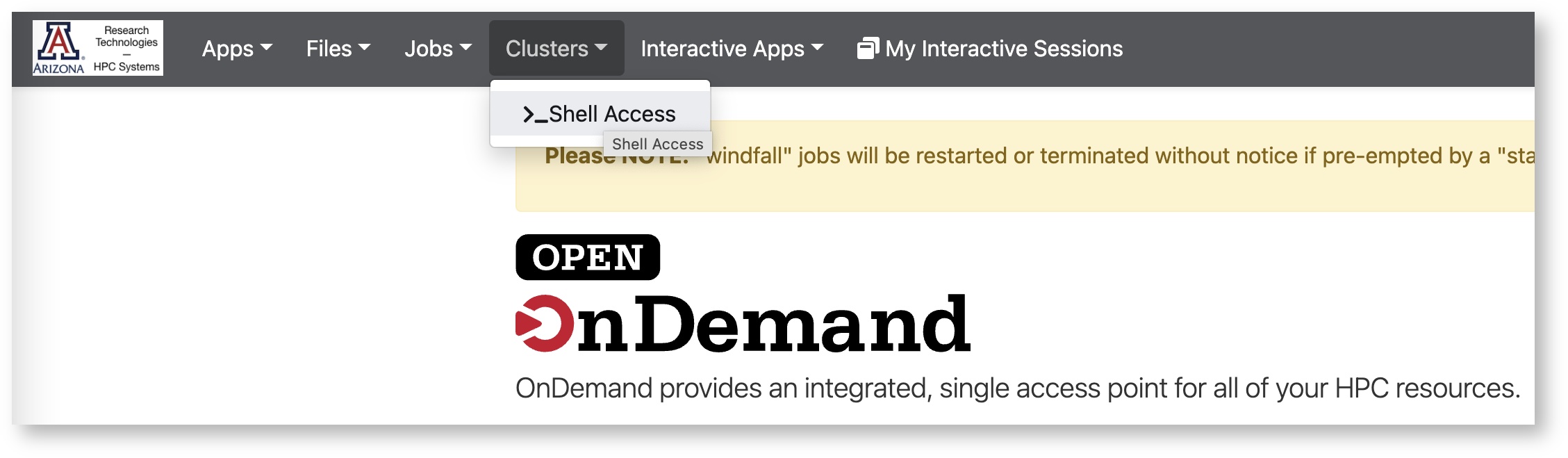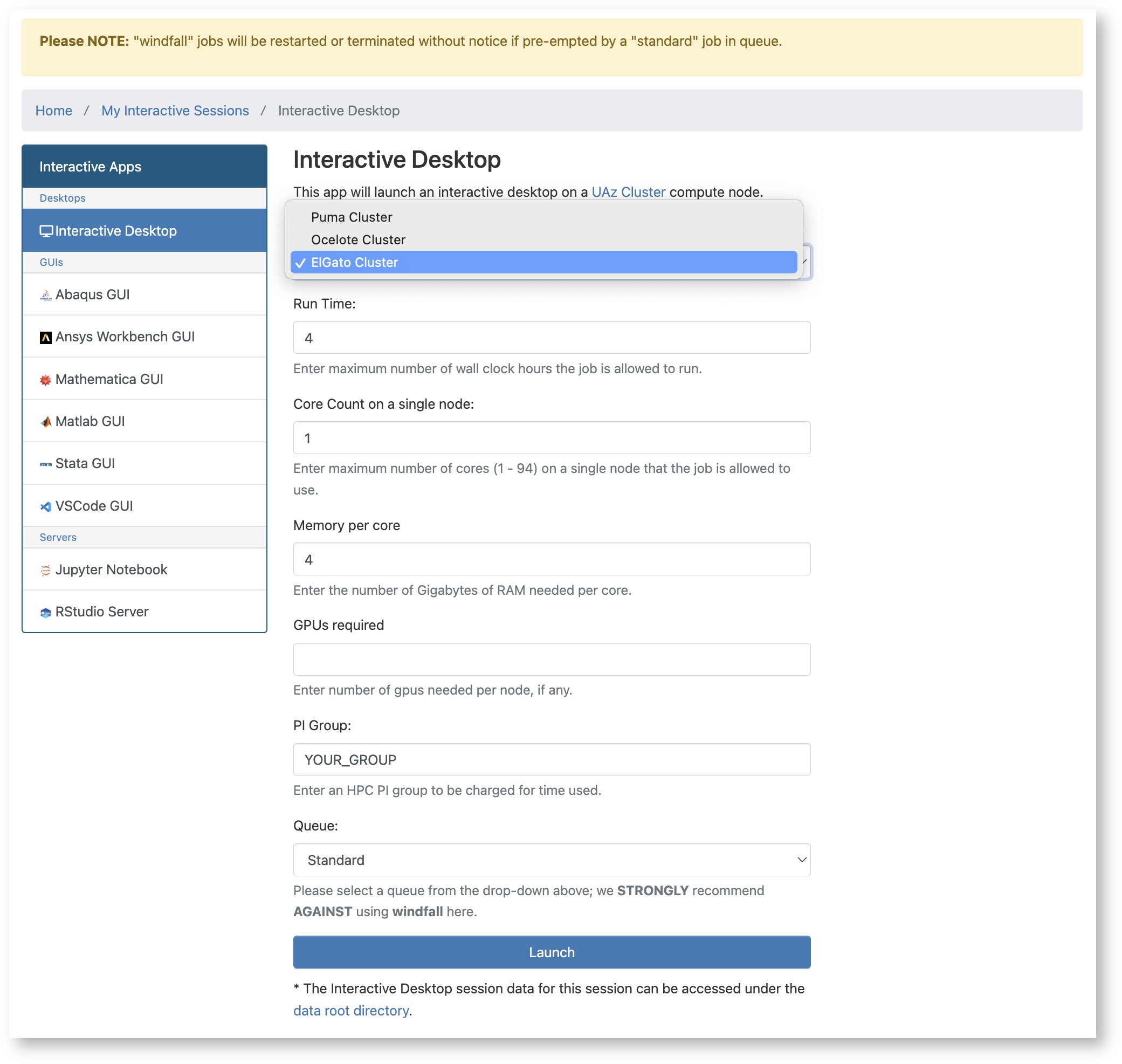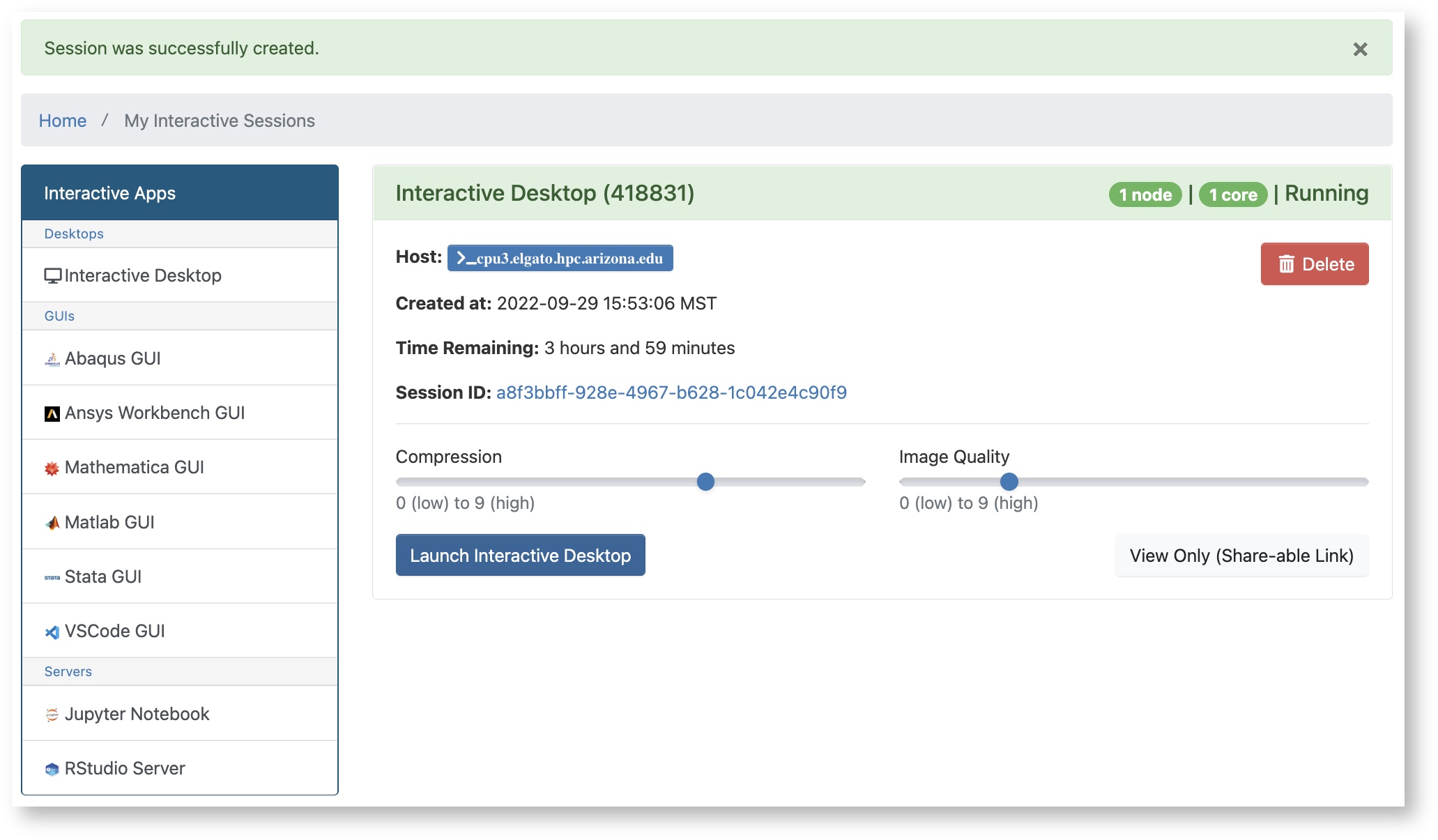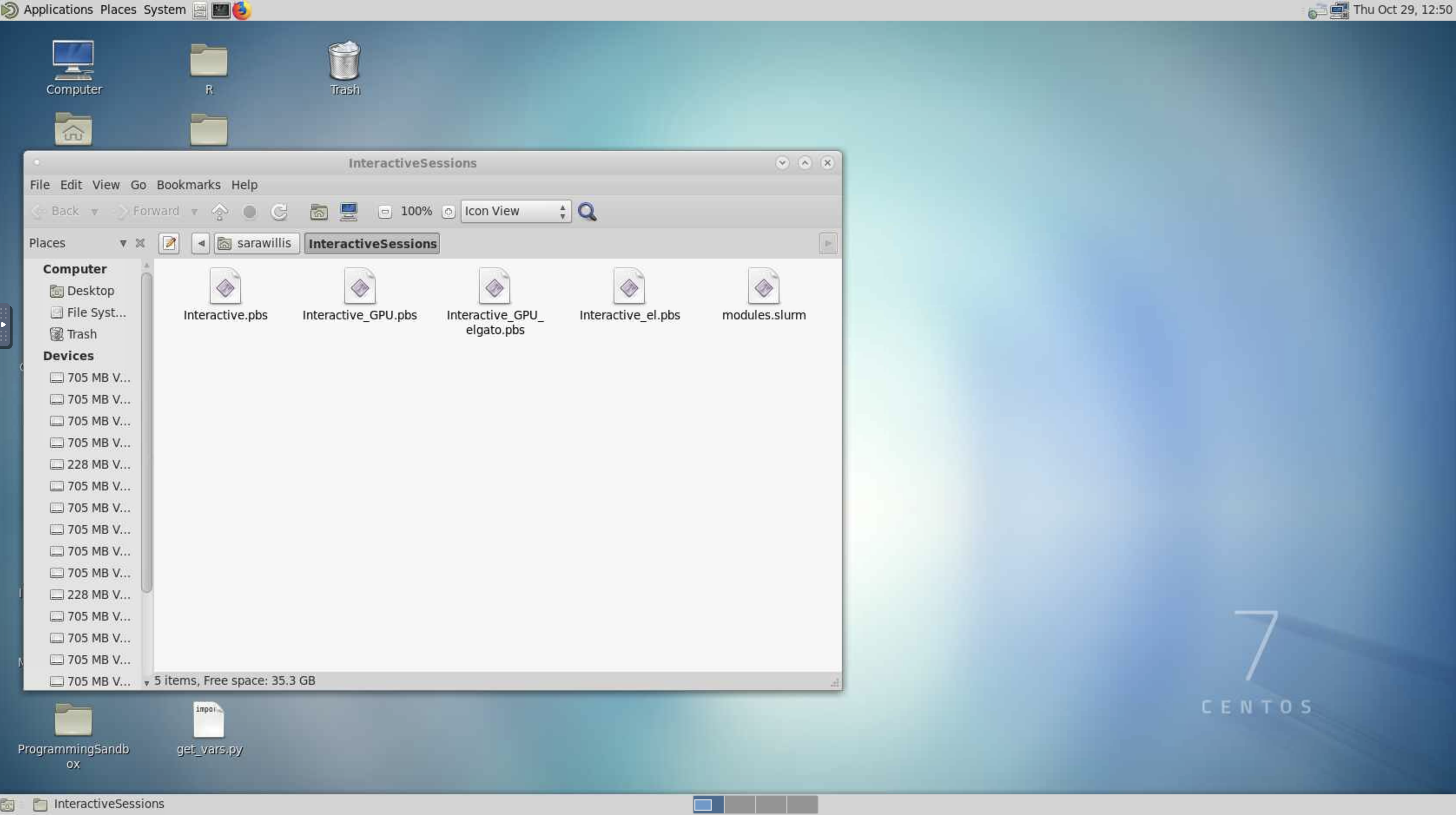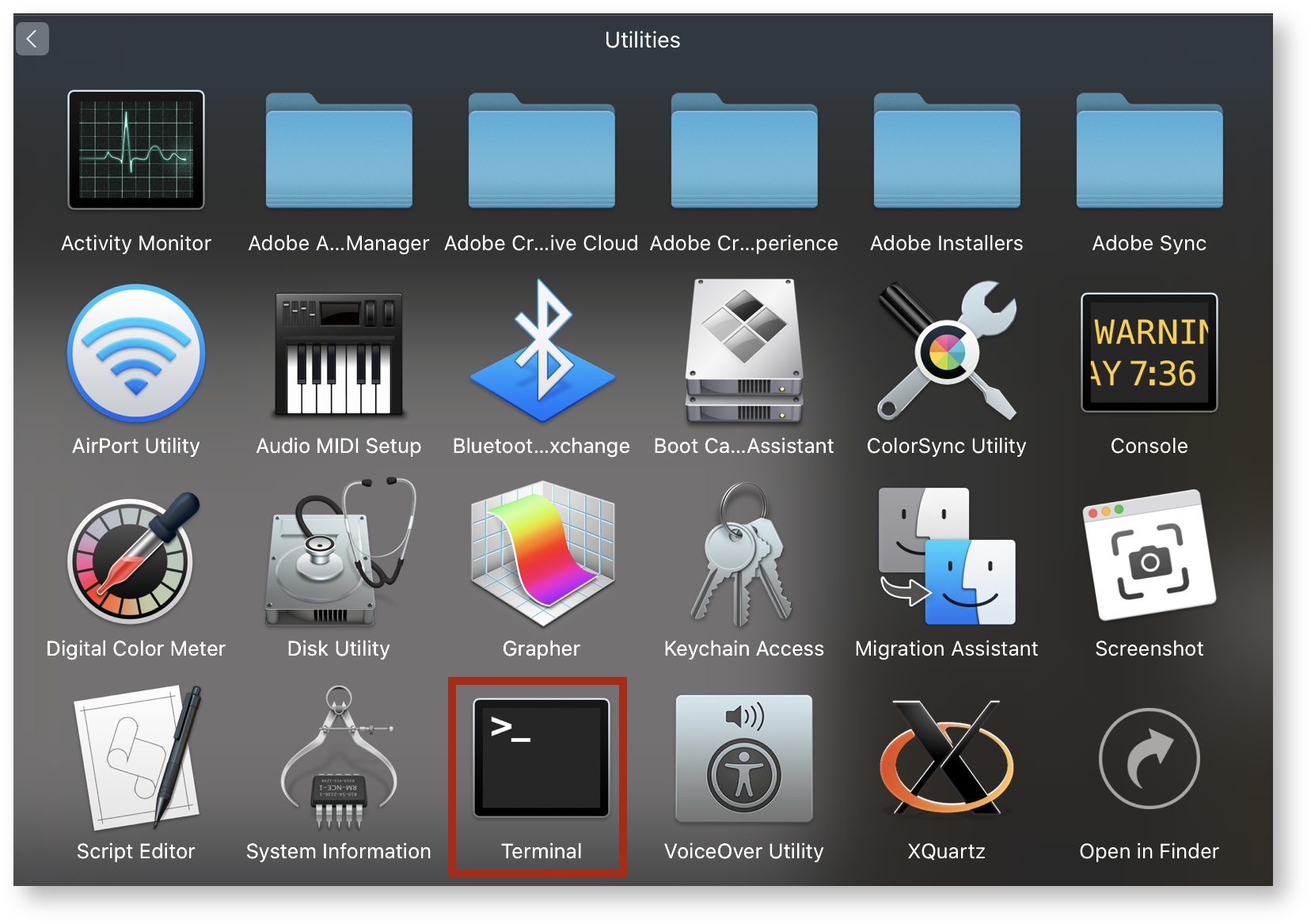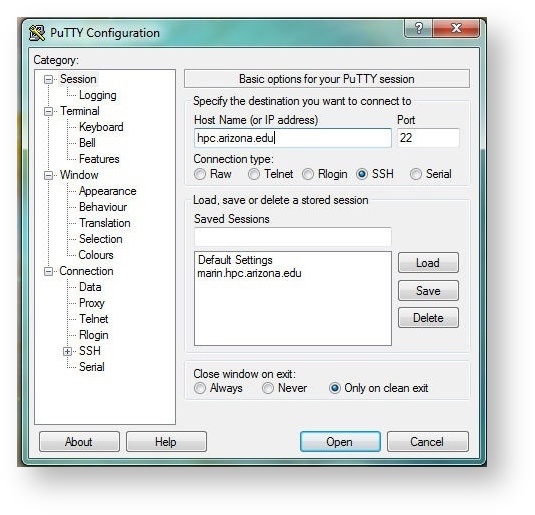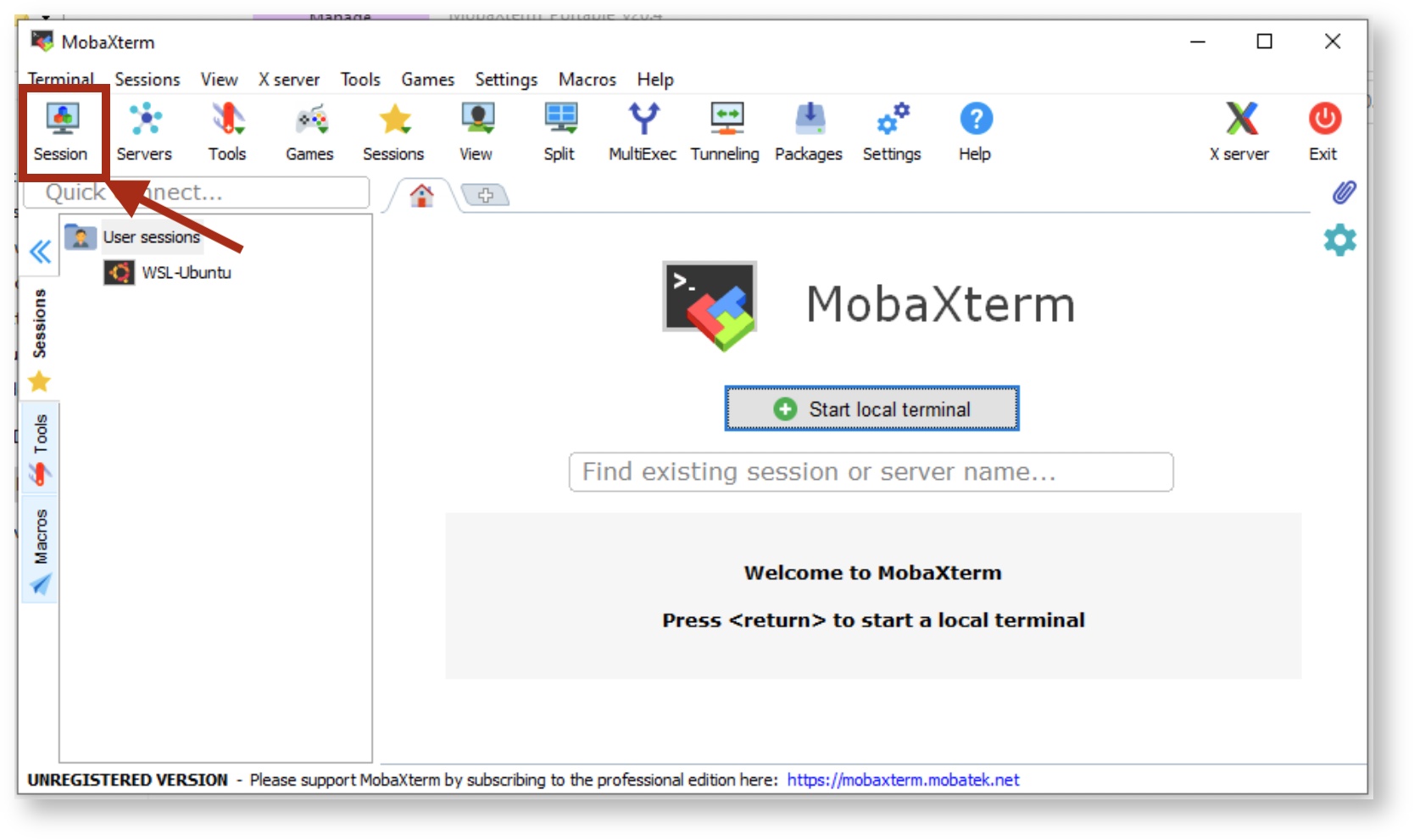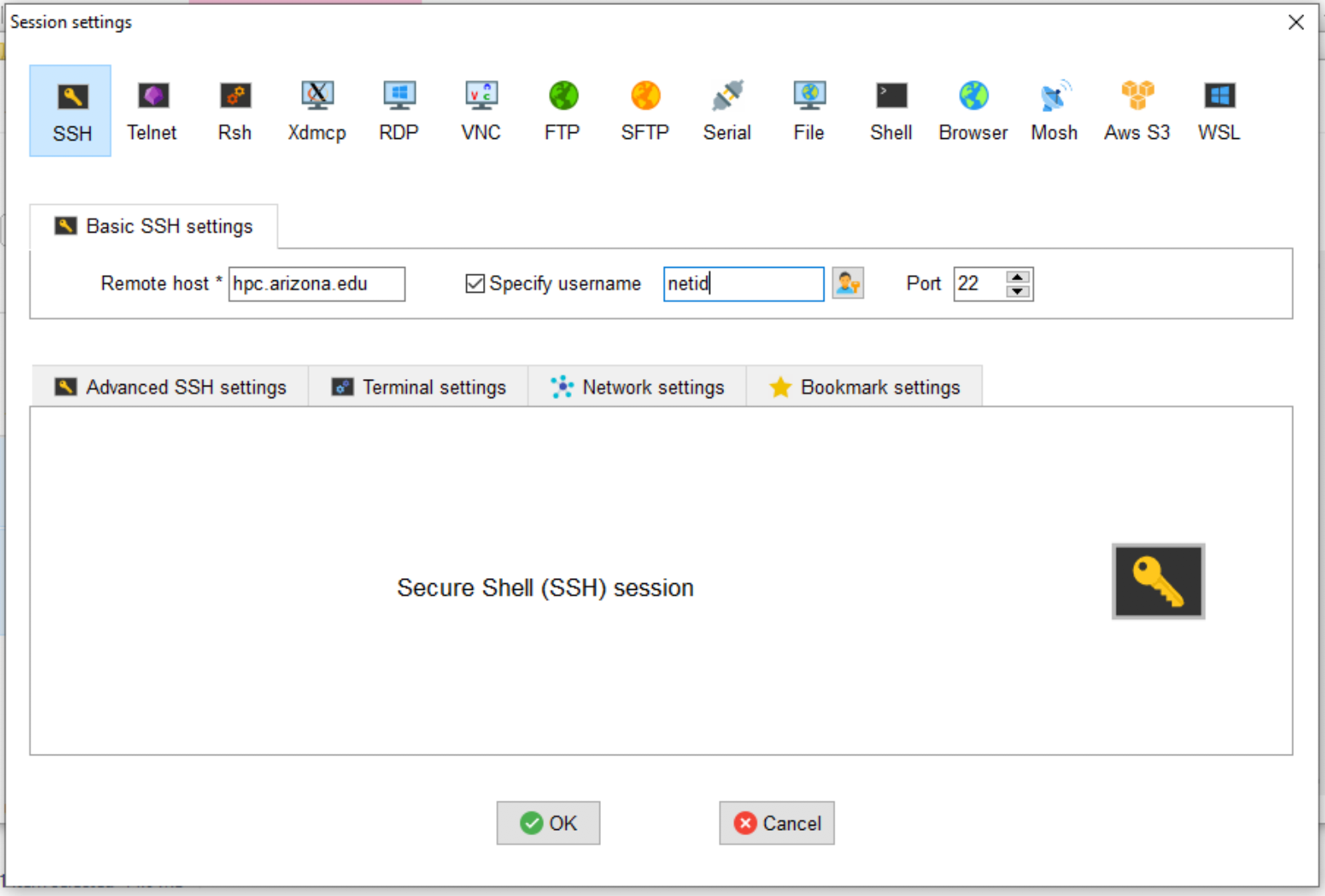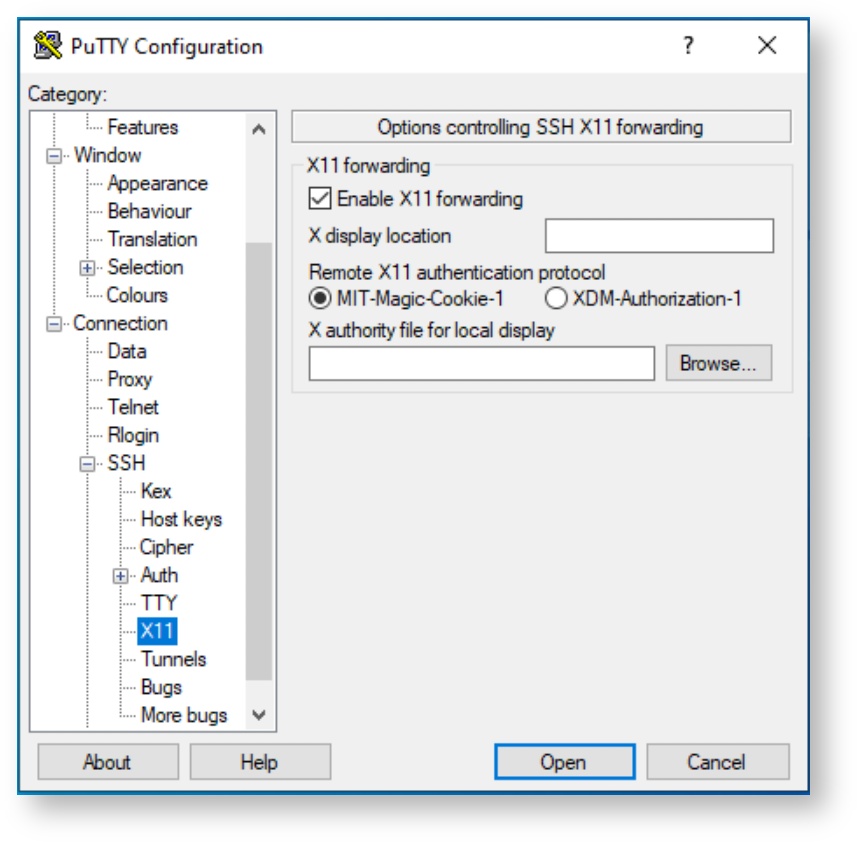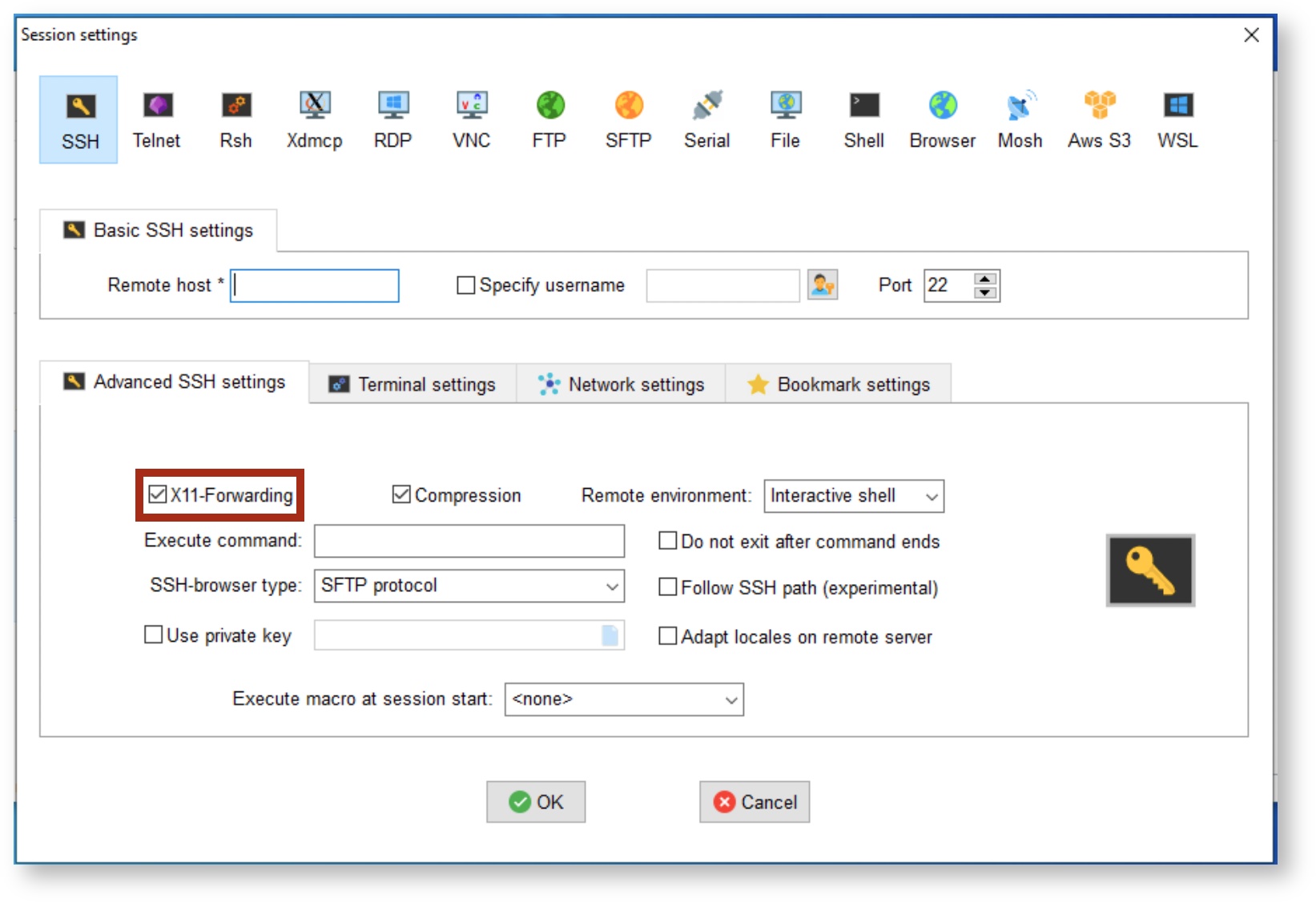System Access
THIS SITE IS DEPRECATED
We have transitioned to another service and are no longer actively updating this site.
Refer to our new documentation at: hpcdocs.hpc.arizona.edu
Web Access
The web interface, Open OnDemand, provides access to HPC's three clusters. More comprehensive information on this service can be found on our Open On Demand page.
Command Line/Terminal Access
- All the integration on UArizona HPC supercomputers is done with the "bash” shell which means to get consistent results, bash must be your shell. New HPC users automatically are set to the bash shell unless they already are using a different shell.
When using SSH, if you leave out the netid@ then it may default to your workstation username, which may not be valid; on Linux and MacOS you can override this via a ~/.ssh/config "User netid" config line. On Windows, there may be an application-specific way to set the username for hpc.arizona.edu connections.
- If you try to log in and get a continuous prompt of "password" and nothing else, you are probably not registered for NetID+.
To log into HPC, you will need NetID+ enabled, an HPC account, and internet access. Because we require Duo-authentication to access the system, no VPN is required.
Logging in will first connect you to something called the bastion host, a computer that provides a gateway to our three clusters: Ocelote, ElGato, and Puma. This is the only function the bastion host serves. It is not for storing files, running programs, or accessing software.
Once you reach the bastion host, regardless of method, you should see the following:
Success. Logging you in... Last login: This is a bastion host used to access the rest of the RT/HPC environment. Type "shell" to access the job submission hosts for all environments -----------------------------------------
From there, type shell to connect to the login nodes that will provide access to our three clusters. On the login nodes, you should see:
*** The default cluster for job submission is Puma *** Shortcut commands change the target cluster ----------------------------------------- Puma: $ puma (puma) $ Ocelote: $ ocelote (ocelote) $ ElGato: $ elgato (elgato) $ -----------------------------------------
By default, you will be connected to Puma when you first log in. To access the other clusters, follow the shortcut commands.
X11 Forwarding
X11 forwarding is a mechanism that allows a user to start up a remote application (e.g. VisIt or Matlab) and forward the application display to their local machine. The key to make forwarding work successfully is to include the -X flag at each login step. To check whether X11 forwarding is active, you may run the command:
$ echo $DISPLAY
If it comes back blank, something has gone wrong.
SSH Keys
Why Use SSH Keys?
The Bastion Host uses two-factor authentication and will, by default, prompt you for a password and 2nd factor when you attempt to log in. As an alternative, you can use PKI (Public Key Authentication). This means you will not have to provide a password or Duo-authenticate for any future sessions. To do this, you will need to create an SSH Key on your local workstation and copy the public key to the ~/.ssh/authorized_keys file in your HPC account on the bastion host.
Using SSH Keys for file transfers
Note that SSH Keys can also be used to avoid entering a password and 2nd factor when transferring files to to the cluster via the file transfer node (filexfer.hpc.arizona.edu) using command line programs like scp or sftp. Follow the steps above (2-4 under the Mac and Linux instructions), except use filexfer.hpc.arizona.edu instead of hpc.arizona.edu. Note that you only need to generate the keys in Step 1 once. The same ~/.ssh/id_rsa.pub file may be used to identify yourself to multiple hosts.