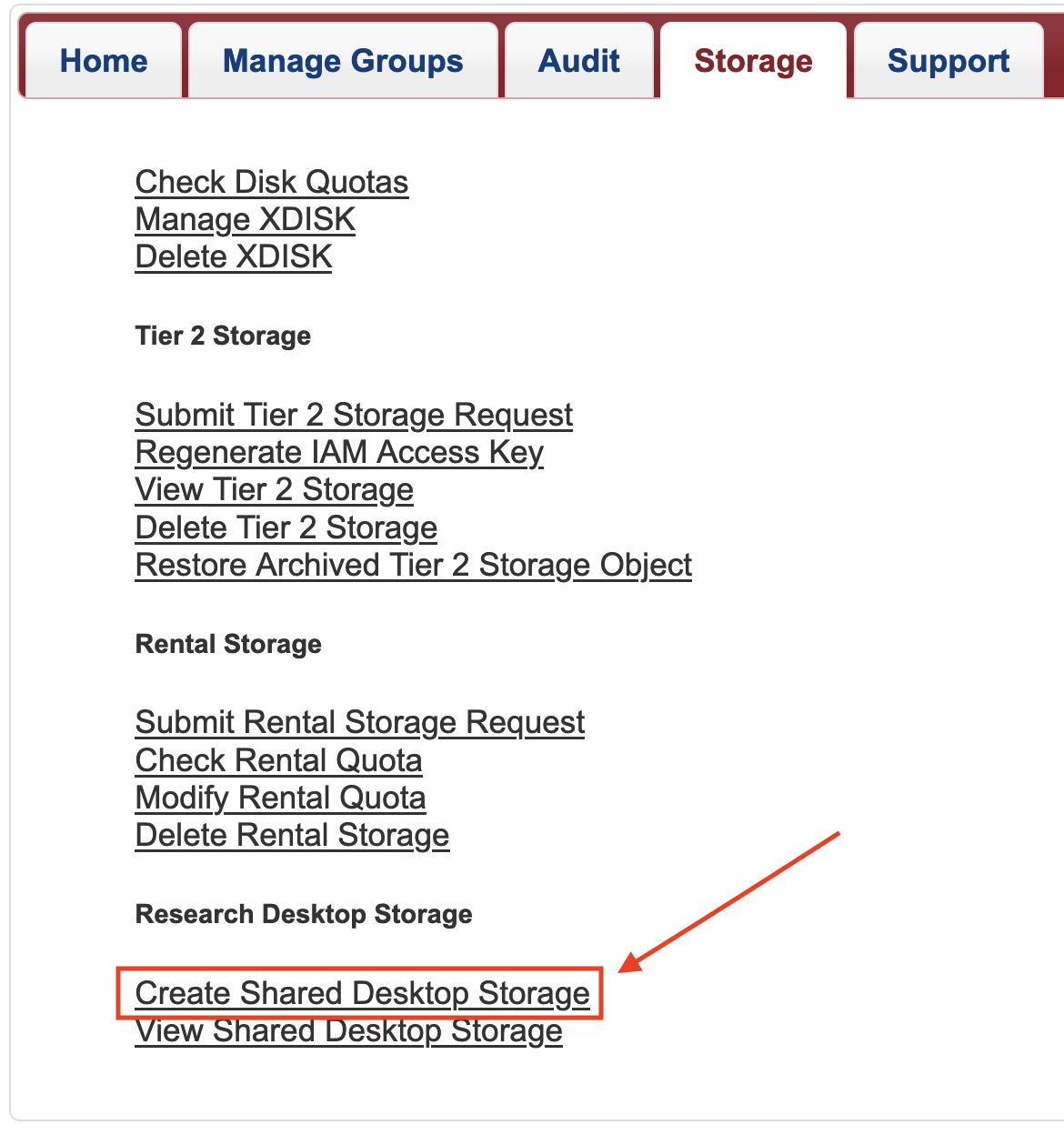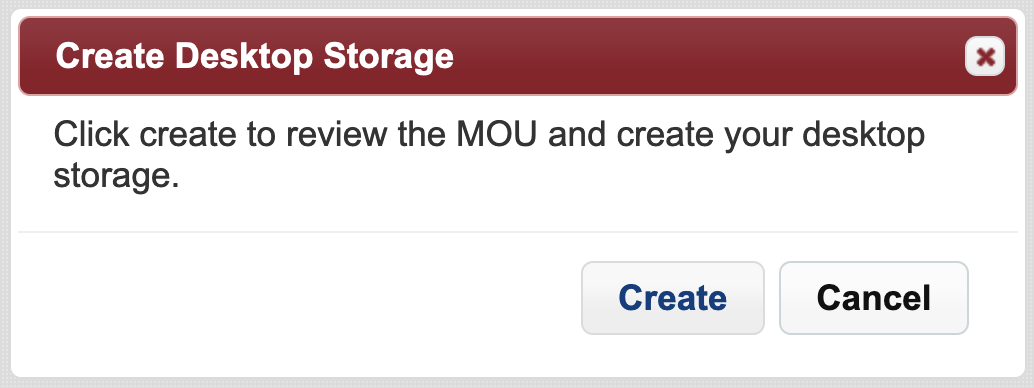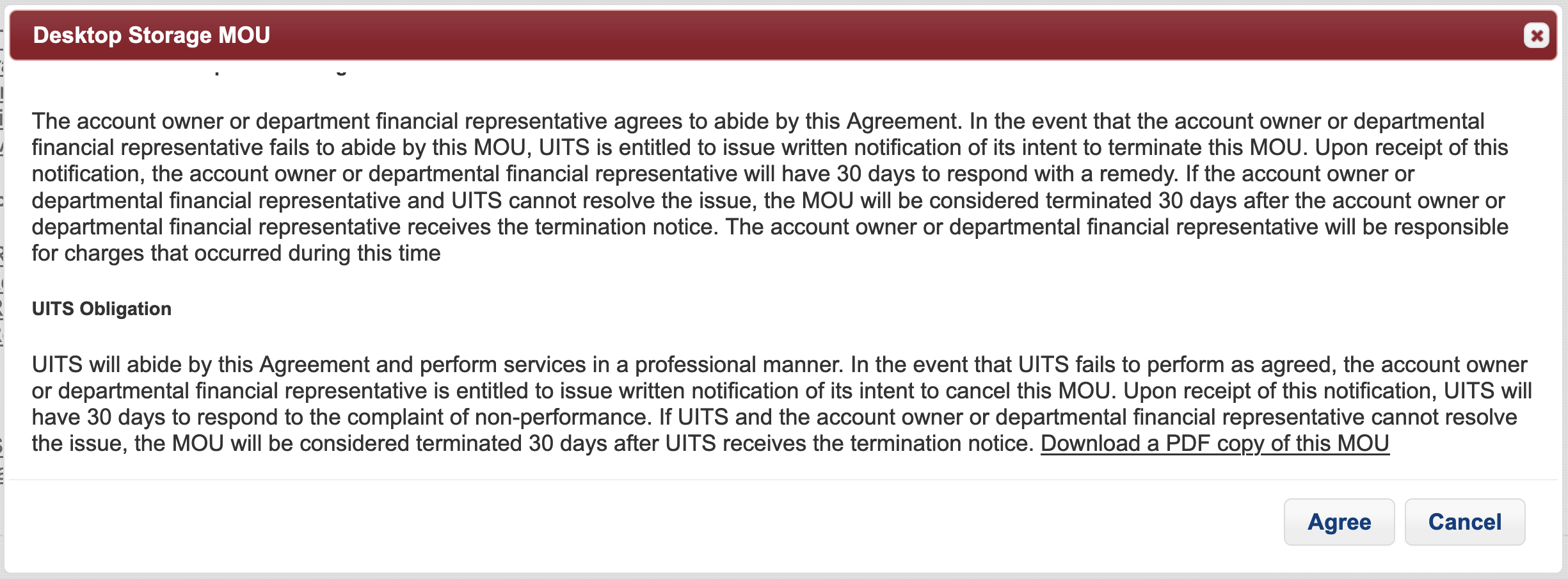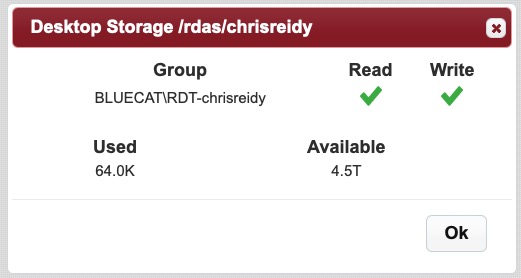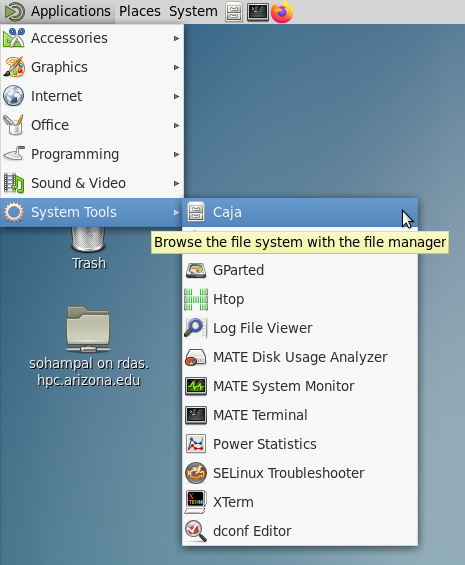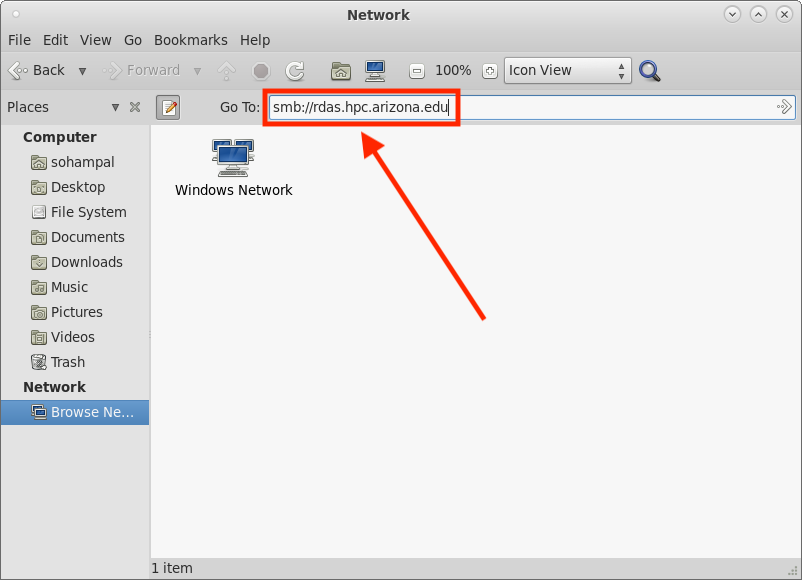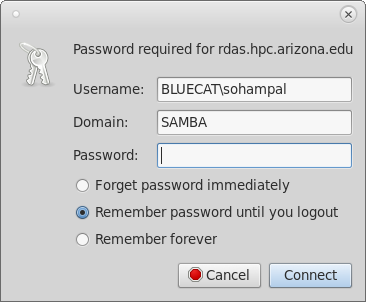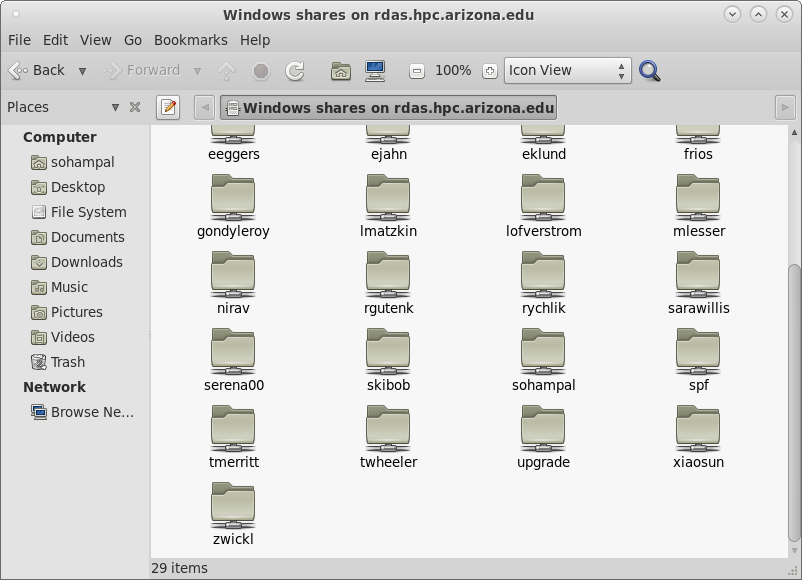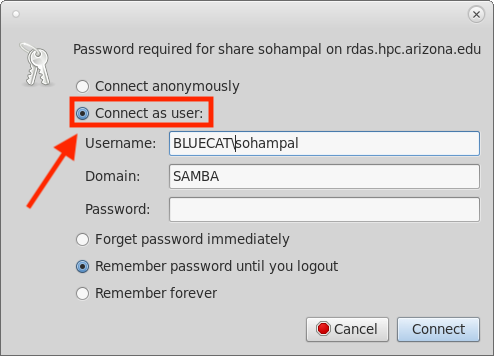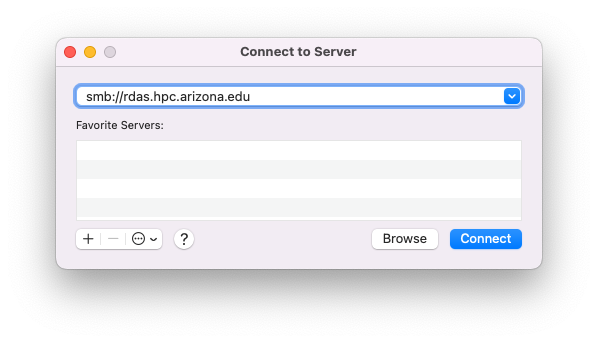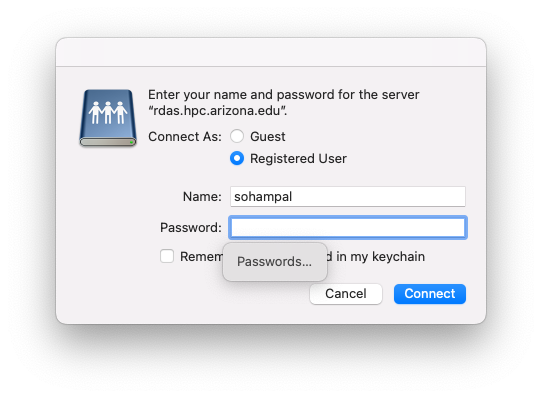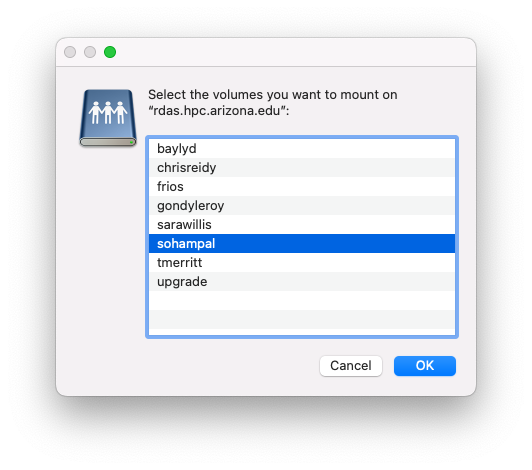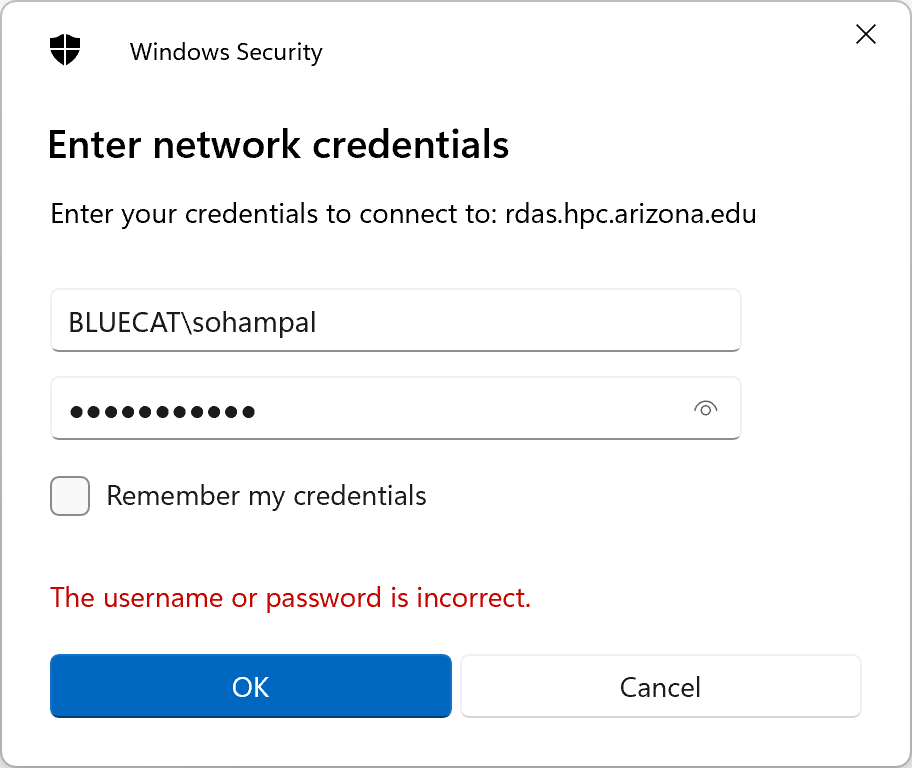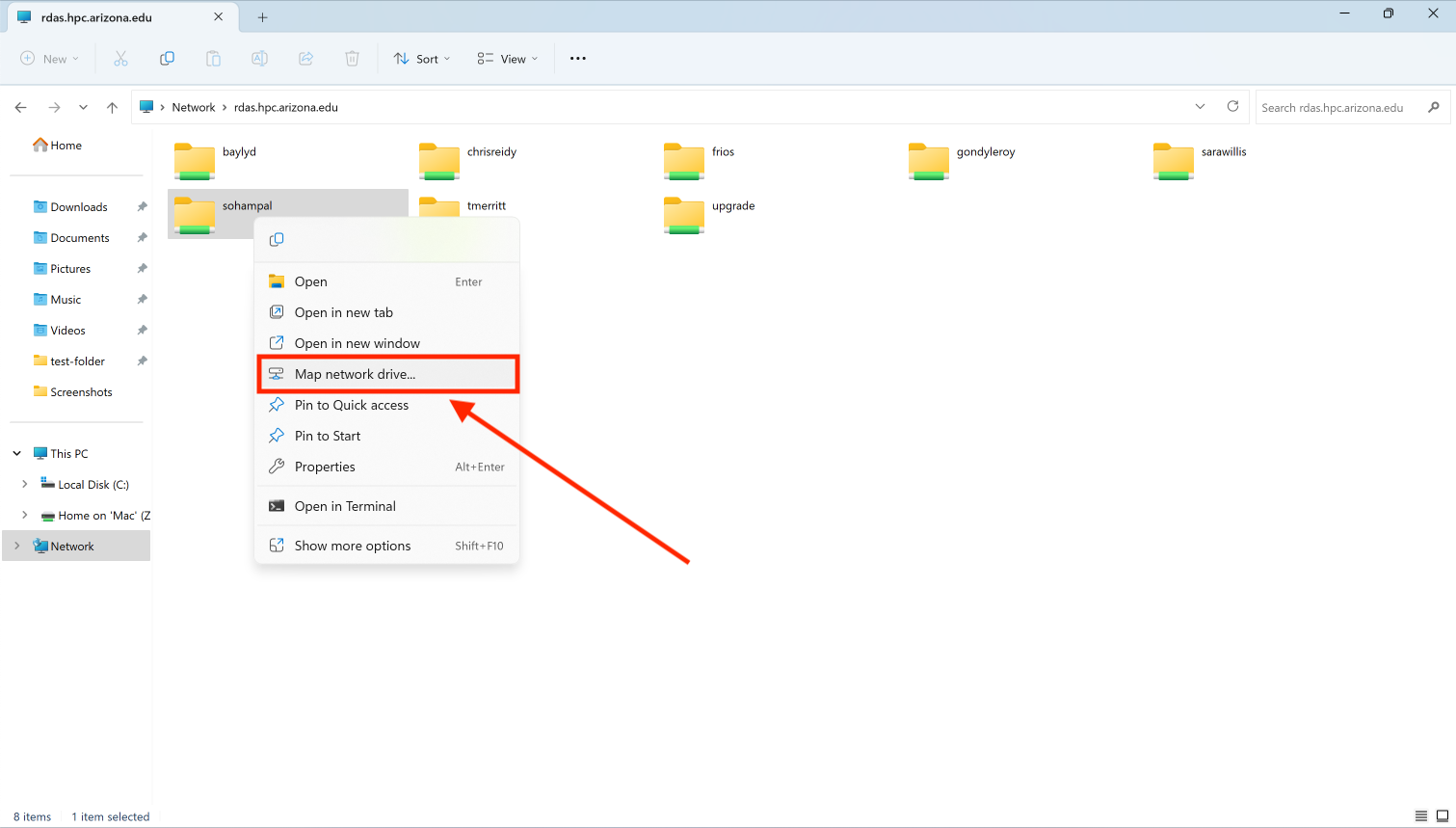You can interactively browse your R-DAS allocation with smbclient
smbclient \\\\rdas.hpc.arizona.edu\\<share> -U BLUECAT\\<username>
The <share> is the PI group that you belong to, and <username> is your UA NetID. The command will prompt for a password, enter your UA NetID password. This will start an smb shell. For example:
~ $ smbclient \\\\rdas.hpc.arizona.edu\\sohampal -U BLUECAT\\sohampal
Password for [BLUECAT\sohampal]:
Try "help" to get a list of possible commands.
smb: \>
Type help to get a list of possible commands:
smb: \> help
? allinfo altname archive backup
blocksize cancel case_sensitive cd chmod
chown close del deltree dir
du echo exit get getfacl
geteas hardlink help history iosize
lcd link lock lowercase ls
l mask md mget mkdir
more mput newer notify open
posix posix_encrypt posix_open posix_mkdir posix_rmdir
posix_unlink posix_whoami print prompt put
pwd q queue quit readlink
rd recurse reget rename reput
rm rmdir showacls setea setmode
scopy stat symlink tar tarmode
timeout translate unlock volume vuid
wdel logon listconnect showconnect tcon
tdis tid utimes logoff ..
!
Use the -L flag to get the list of shares on the Array. For example:
smbclient -L \\\\rdas.hpc.arizona.edu -U BLUECAT\\sohampal
Password for [BLUECAT\sohampal]:
Sharename Type Comment
--------- ---- -------
Q$ Disk Default root share for SRVSVC.
ipc$ IPC Named Pipes
upgrade Disk for qumulo upgrades
tmerritt Disk Desktop share for tmerritt created on 09/12/2023 12:24 PM
sarawillis Disk Desktop share for sarawillis created on 09/29/2023 10:14 AM
sohampal Disk Desktop share for sohampal created on 10/04/2023 10:12 AM
chrisreidy Disk Desktop share for chrisreidy created on 10/04/2023 11:08 AM
frios Disk Desktop share for frios created on 10/06/2023 11:17 AM
gondyleroy Disk Desktop share for gondyleroy created on 10/06/2023 12:04 PM
baylyd Disk Desktop share for baylyd created on 10/16/2023 10:57 AM
chopinsong Disk Desktop share for chopinsong created on 10/16/2023 04:57 PM
chader Disk Desktop share for chader created on 10/16/2023 04:58 PM
skibob Disk Desktop share for skibob created on 10/16/2023 05:01 PM
ejahn Disk Desktop share for ejahn created on 10/16/2023 05:08 PM
rychlik Disk Desktop share for rychlik created on 10/16/2023 05:10 PM
lofverstrom Disk Desktop share for lofverstrom created on 10/16/2023 05:21 PM
nirav Disk Desktop share for nirav created on 10/16/2023 05:25 PM
dkp Disk Desktop share for dkp created on 10/16/2023 06:17 PM
xiaosun Disk Desktop share for xiaosun created on 10/16/2023 07:33 PM
chanc Disk Desktop share for chanc created on 10/16/2023 08:19 PM
serena00 Disk Desktop share for serena00 created on 10/16/2023 10:26 PM
SMB1 disabled -- no workgroup available
Any command that you can run interactively from the smb shell, you can also run non-interactively with the -c flag. For example to list the files and directories in your share, run:
smbclient \\\\rdas.hpc.arizona.edu\\<share> -U BLUECAT\\<username> -c 'ls'
You can also combine multiple commands with ";. For example to list the contents in a directory in your share, run:
smbclient \\\\rdas.hpc.arizona.edu\\<share> -U BLUECAT\\<username> -c 'cd <directory>;ls'
To copy a file from your local system to your R-DAS share use put, and from your R-DAS share to your local system use get:
smbclient \\\\rdas.hpc.arizona.edu\\<share> -U BLUECAT\\<username> -c 'put <file>'
To learn more about smbclient, run man smbclient.