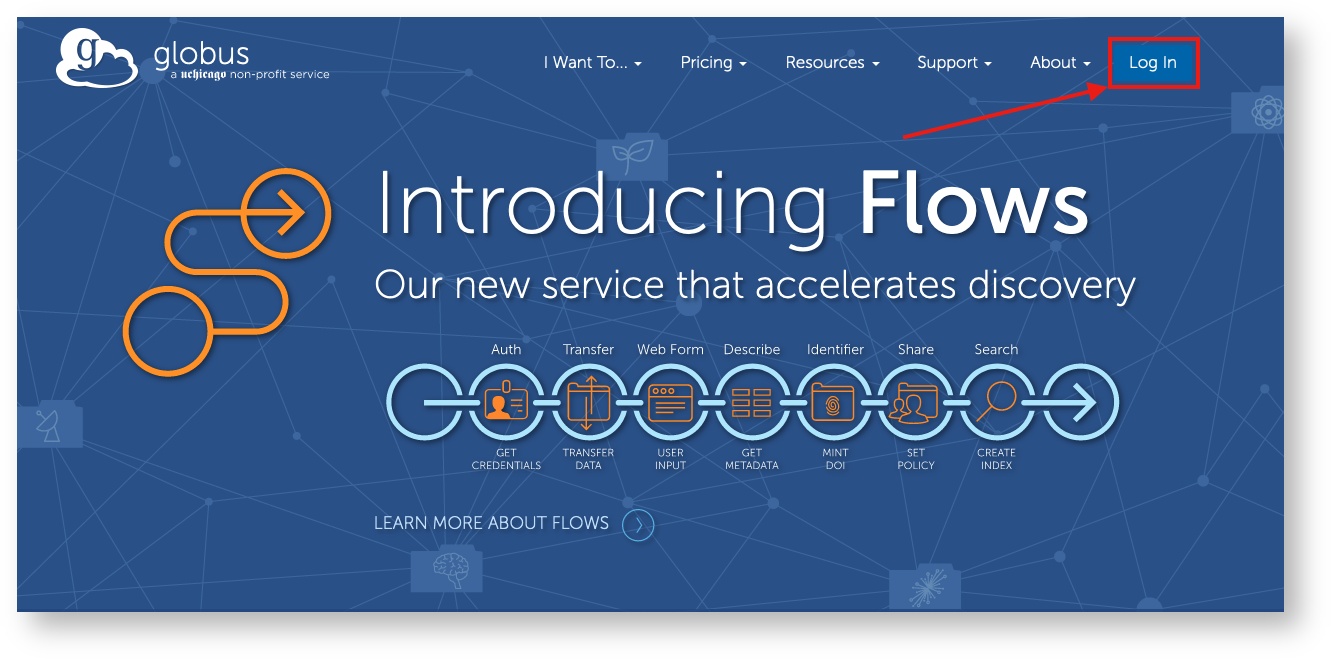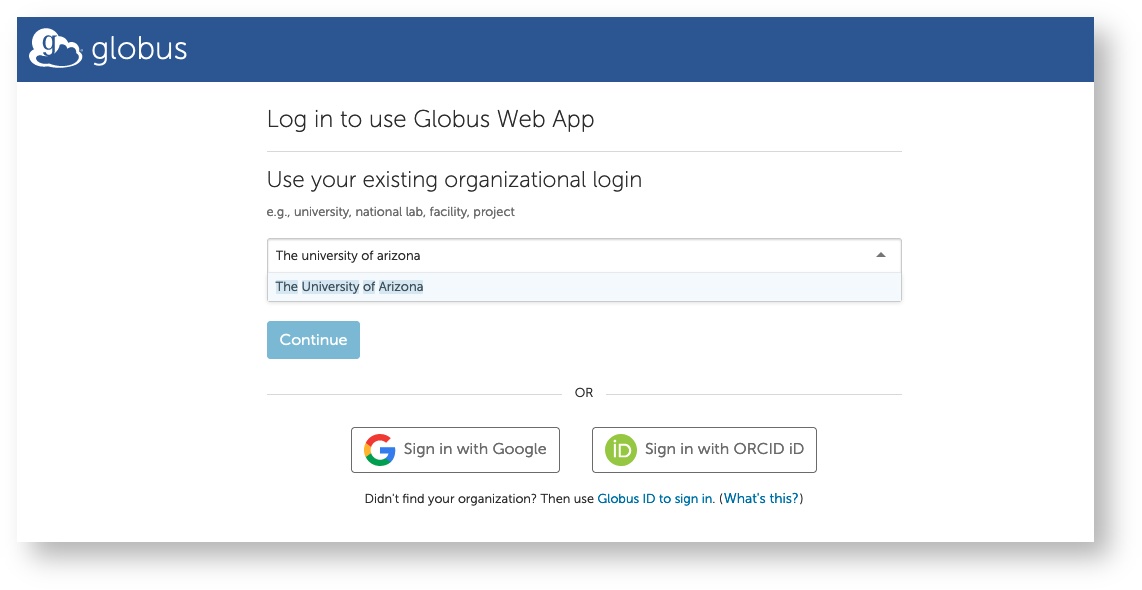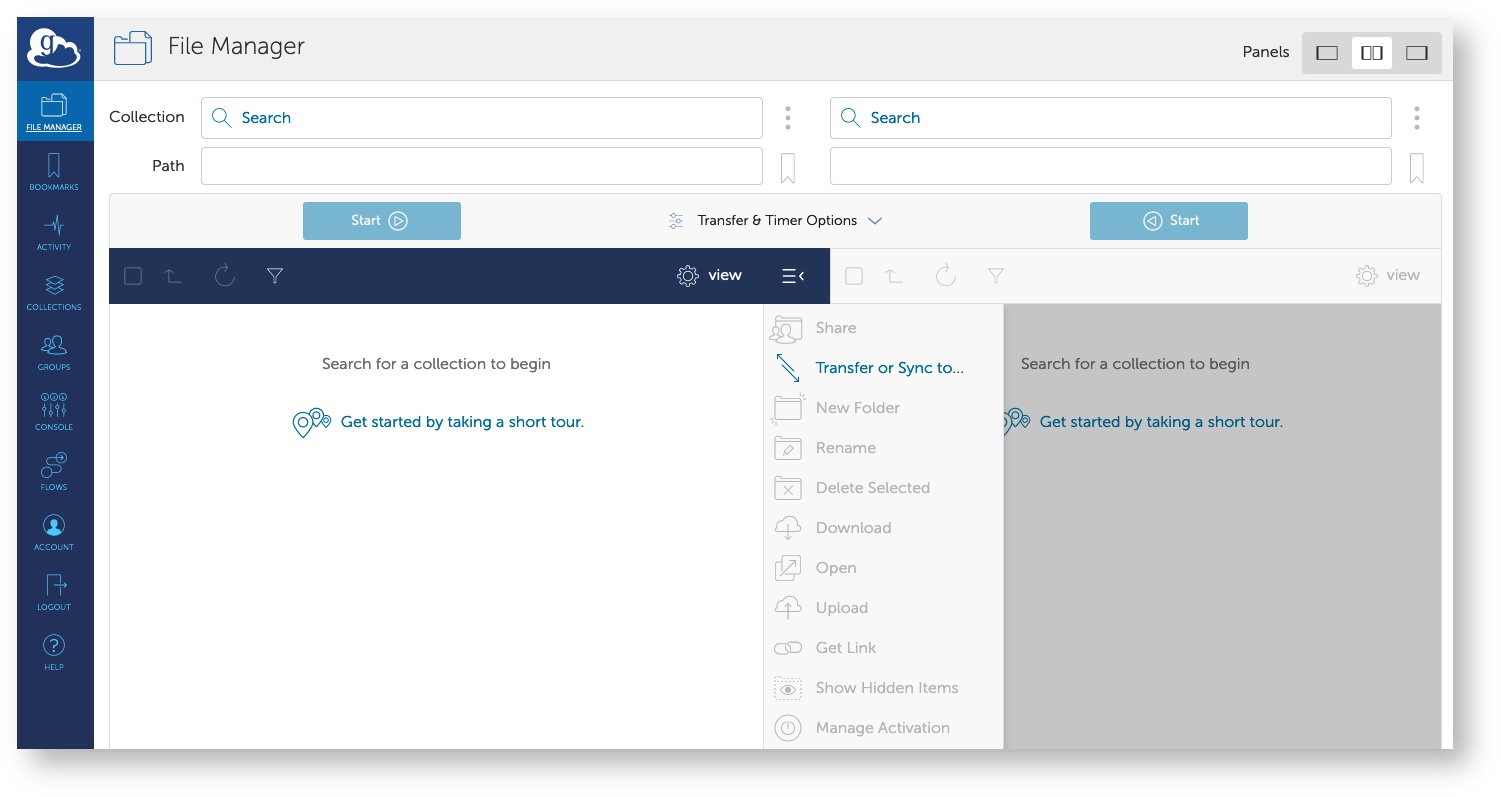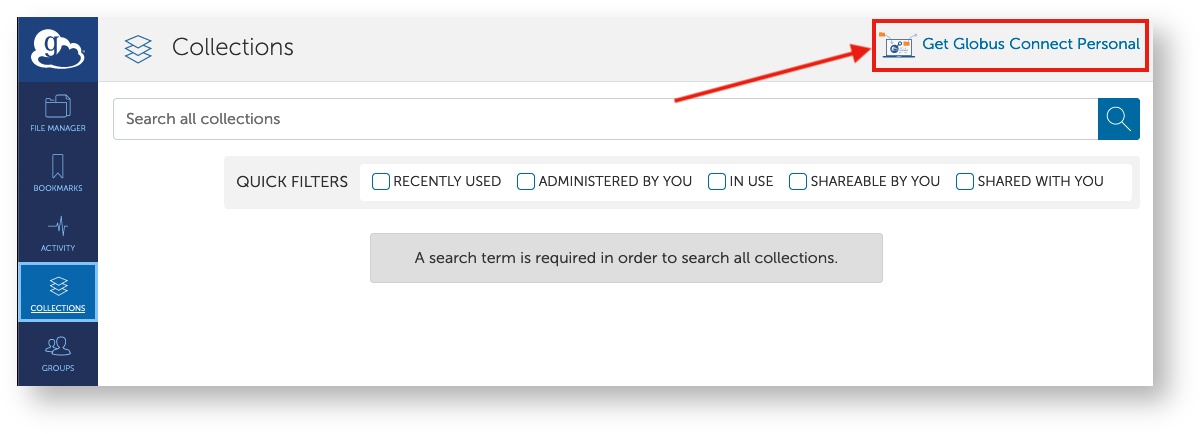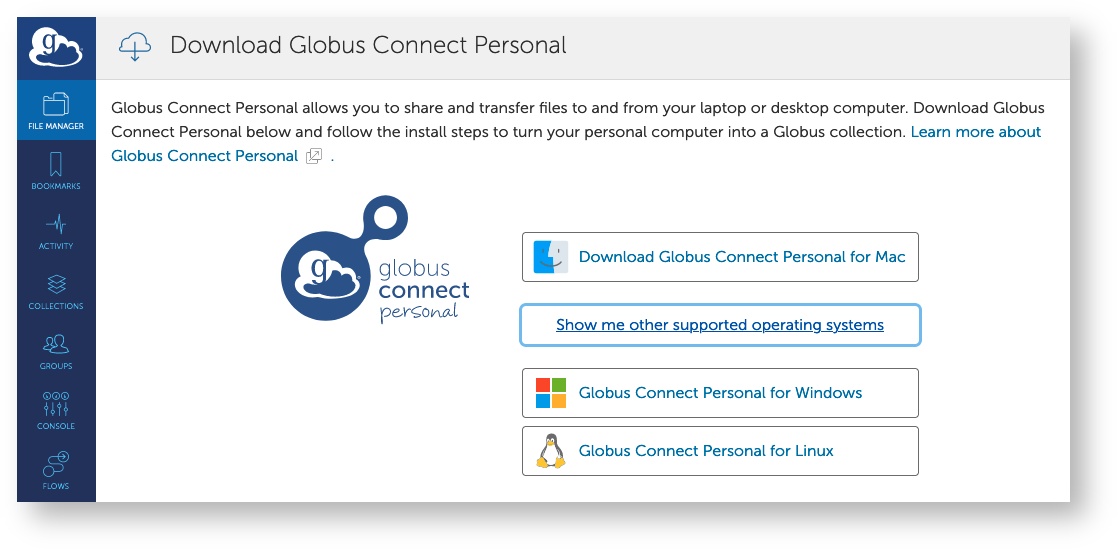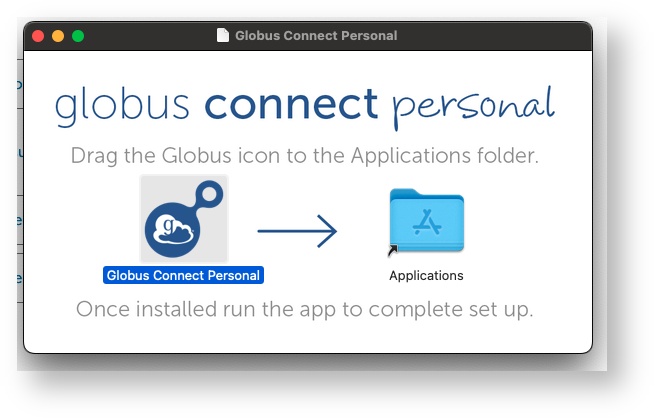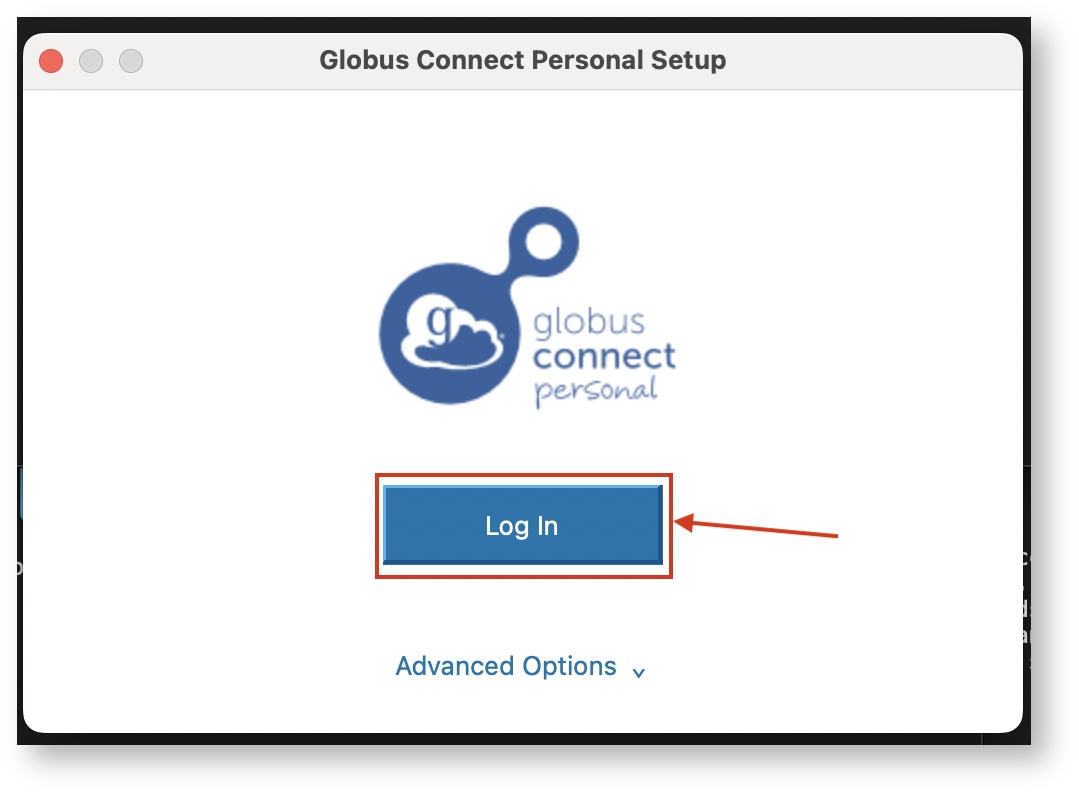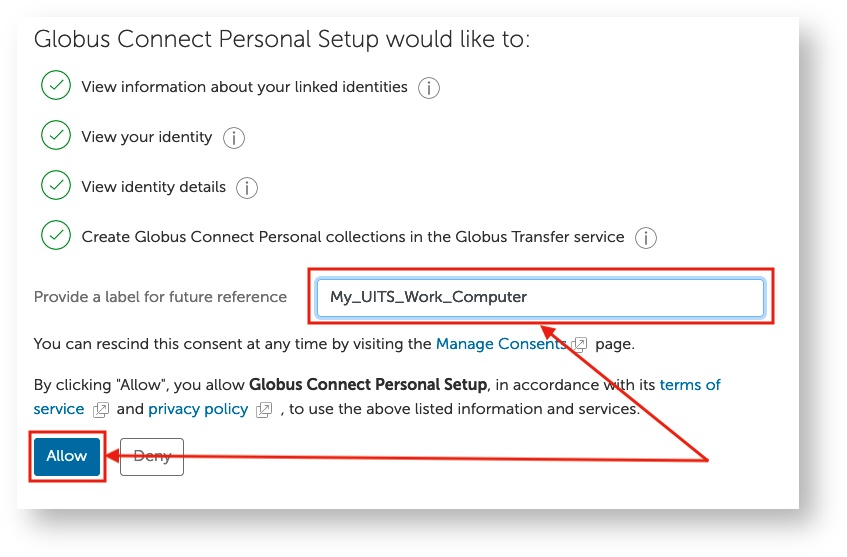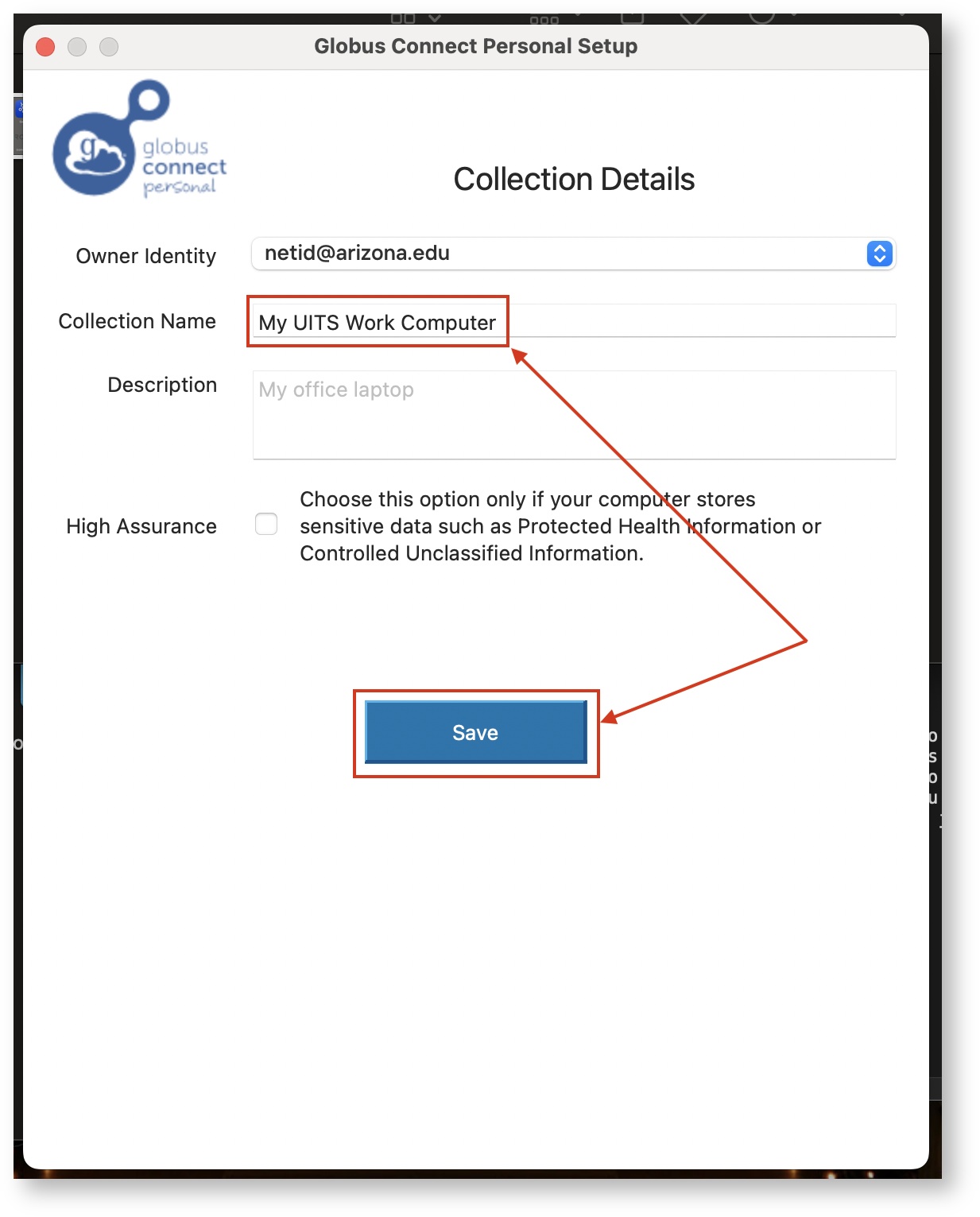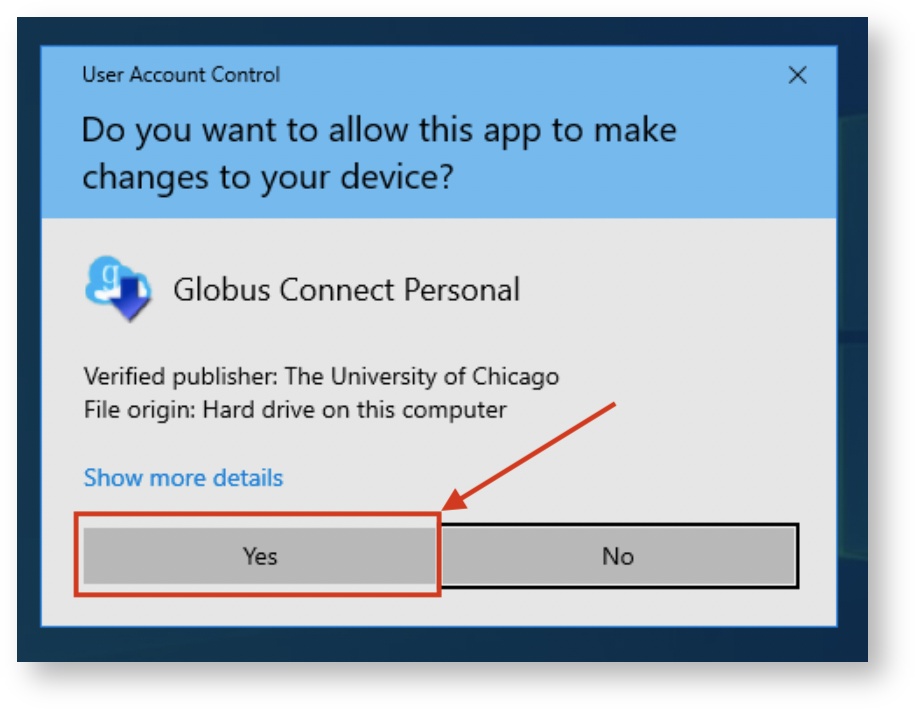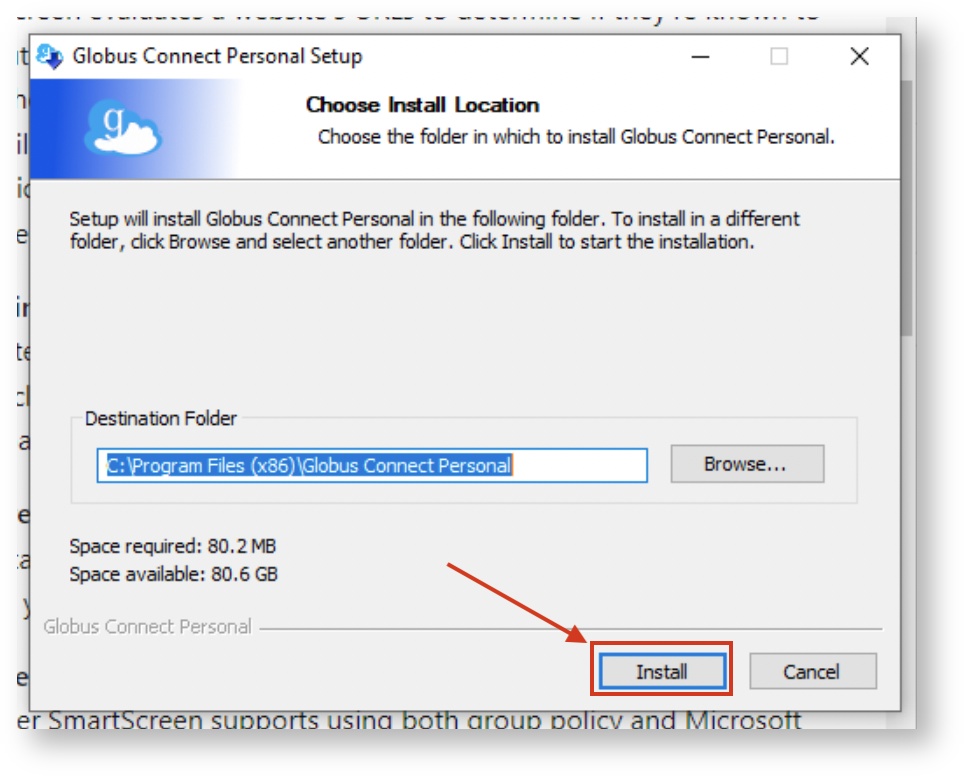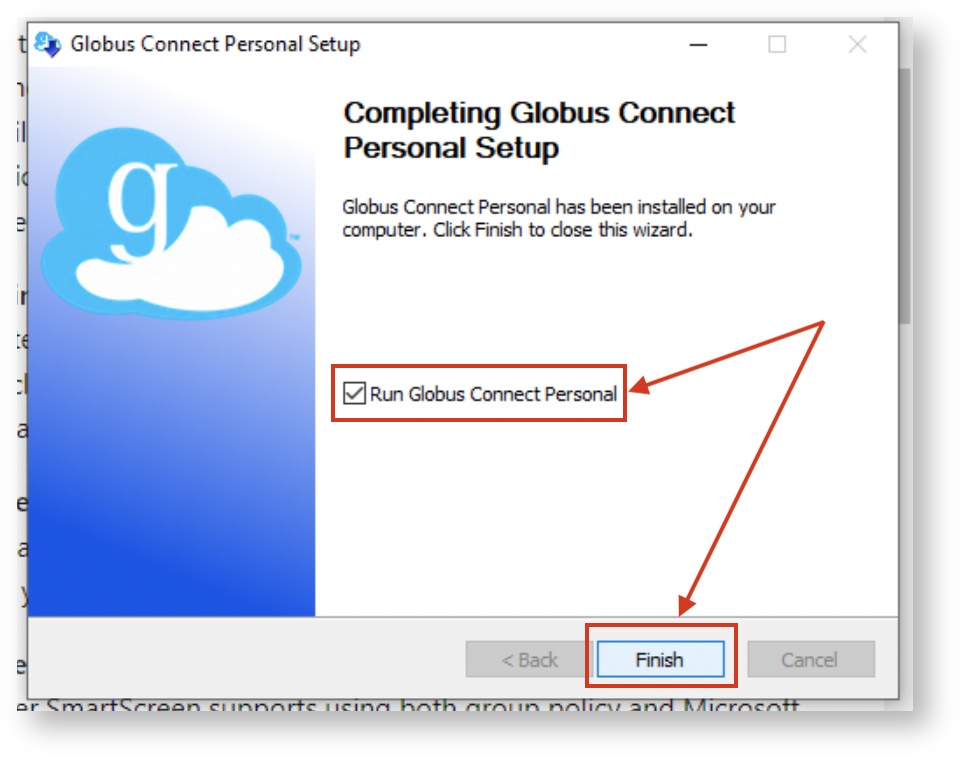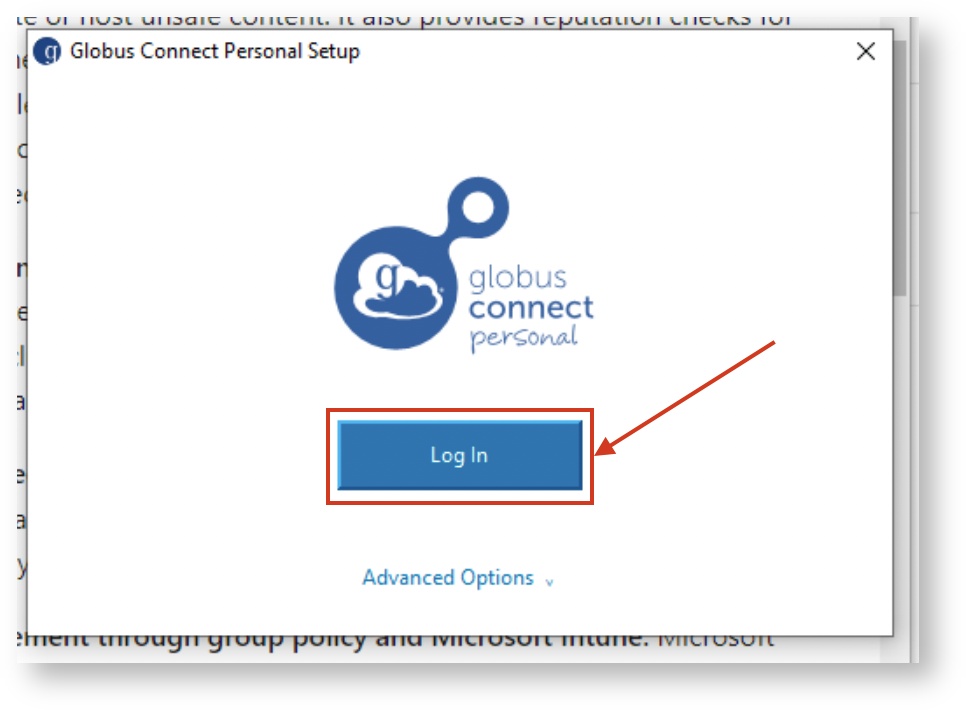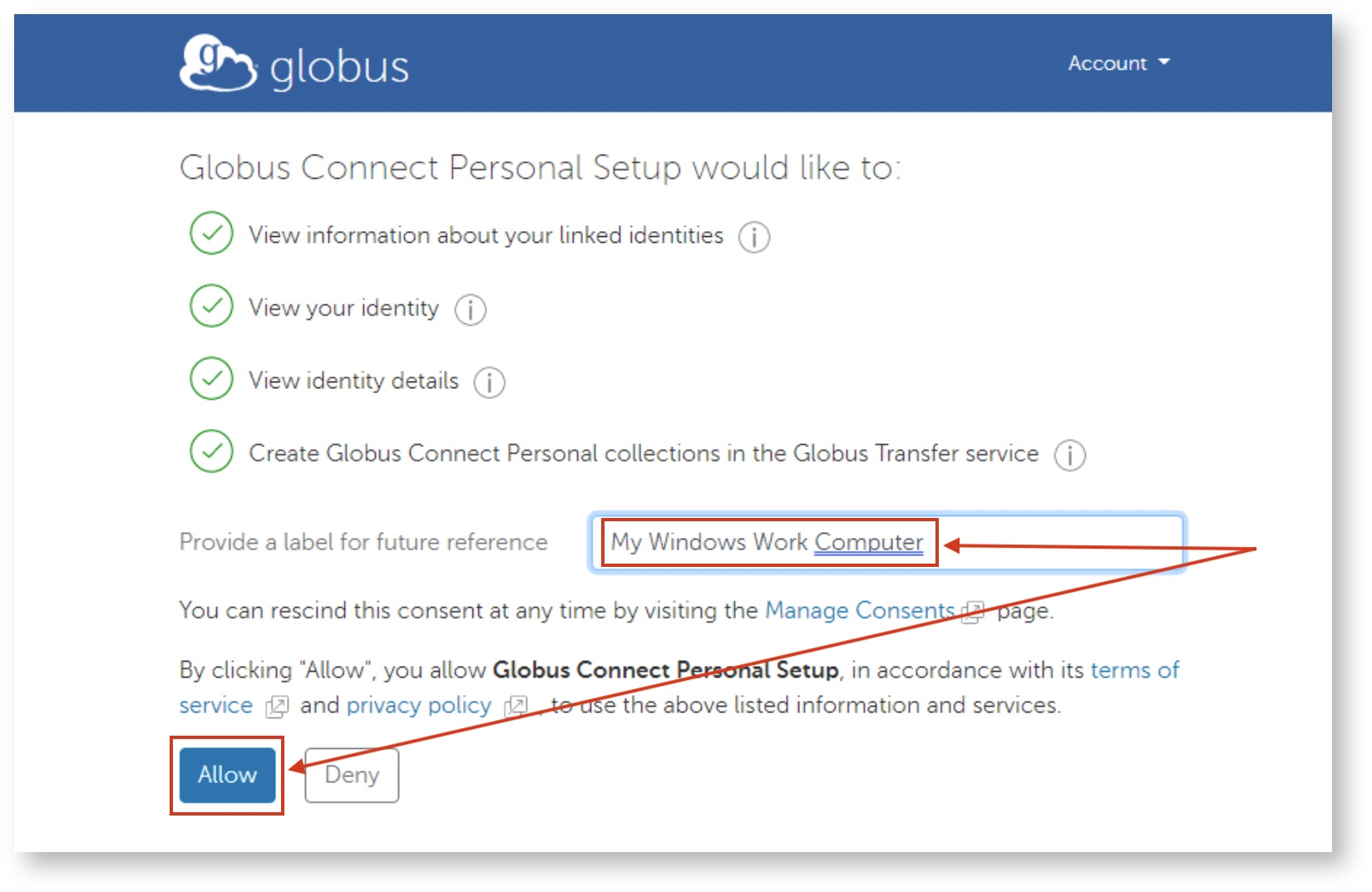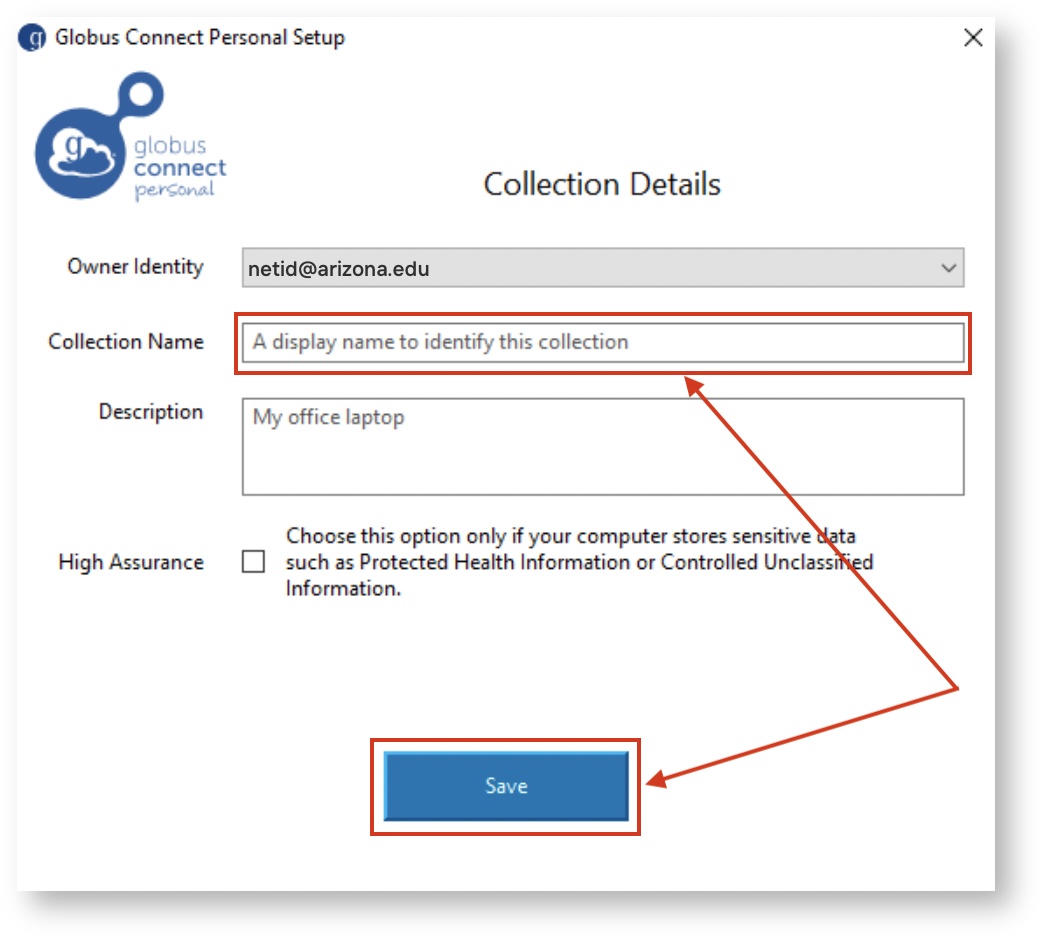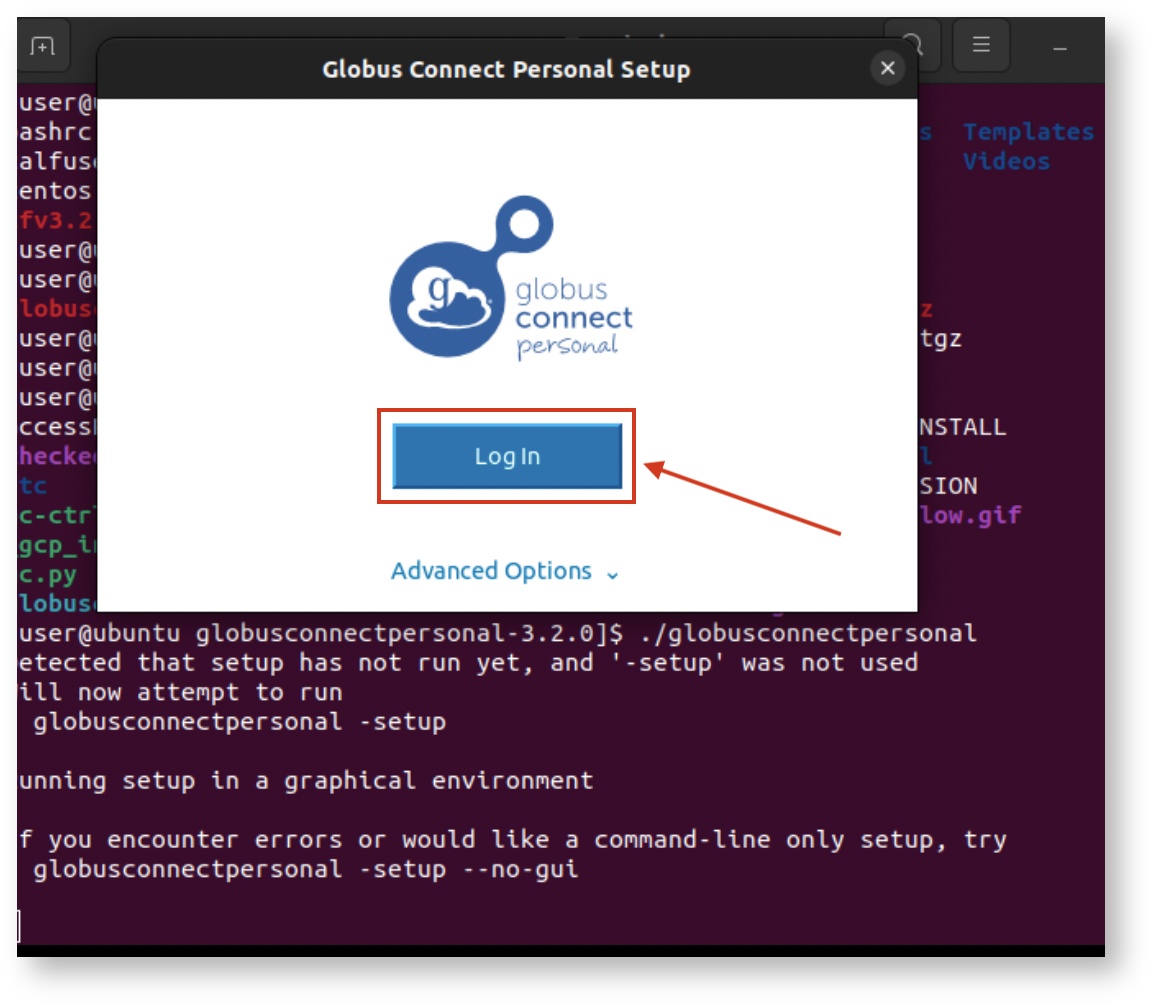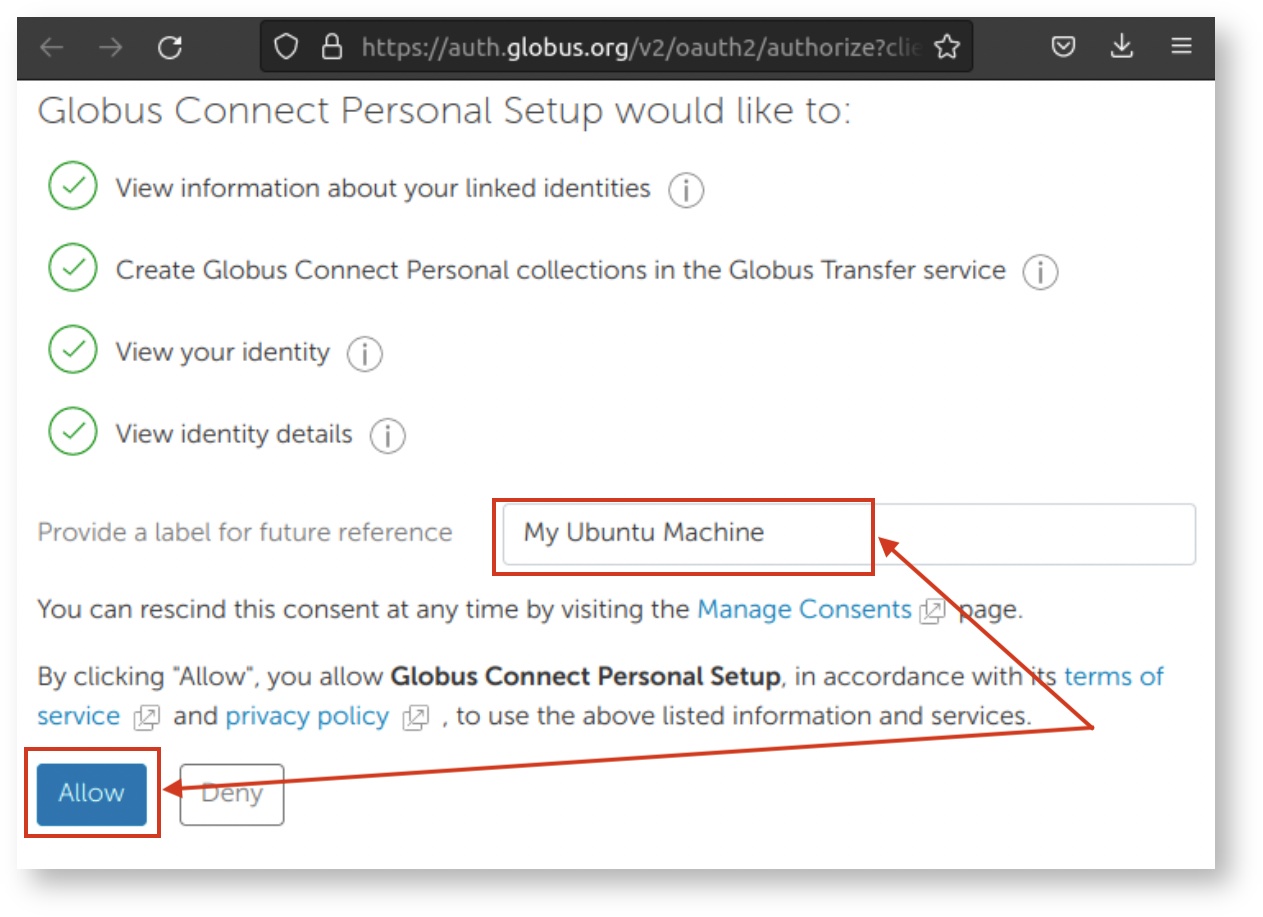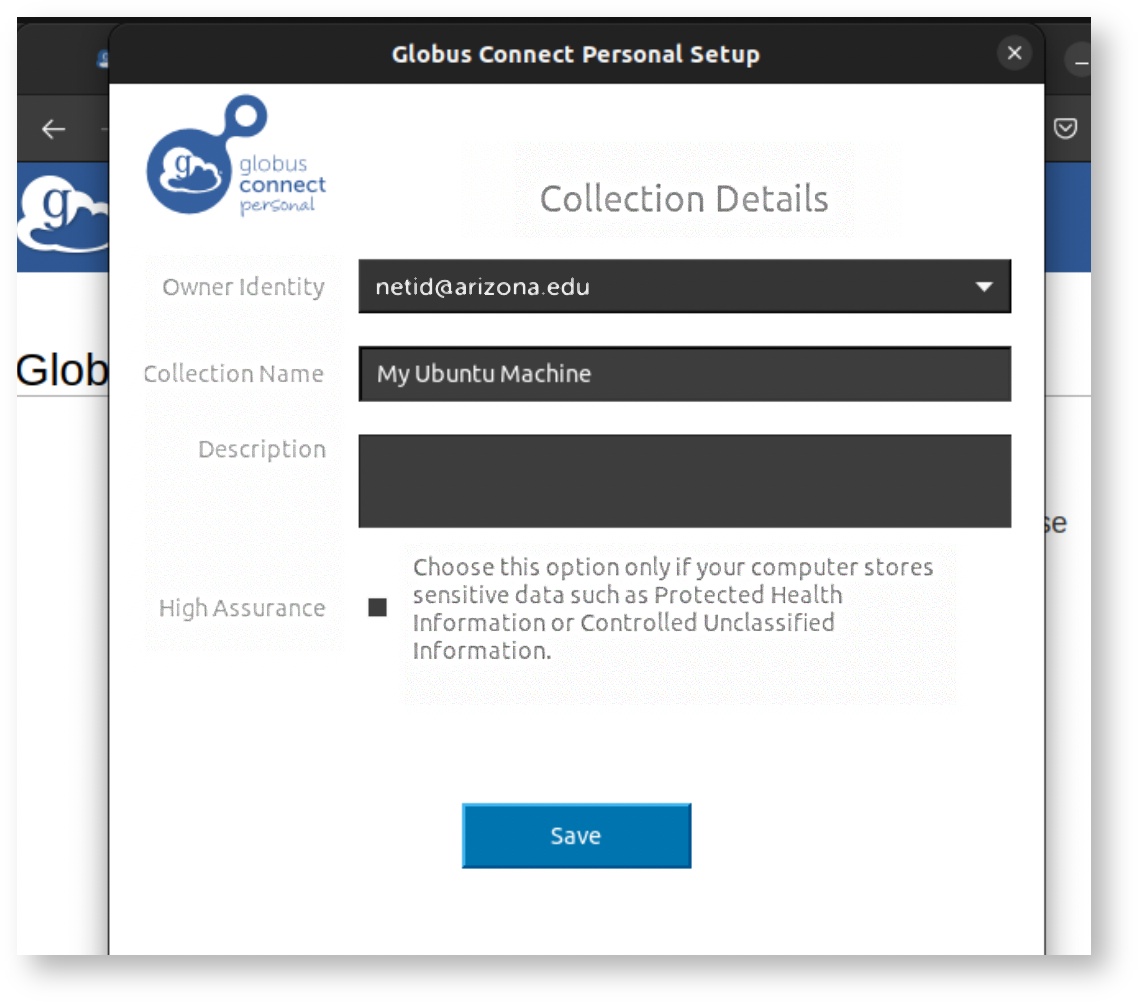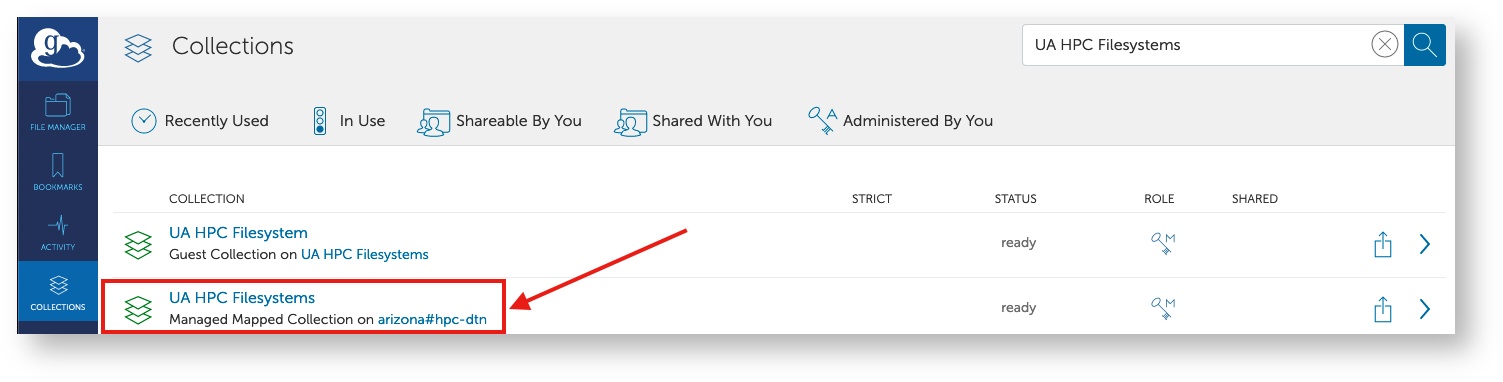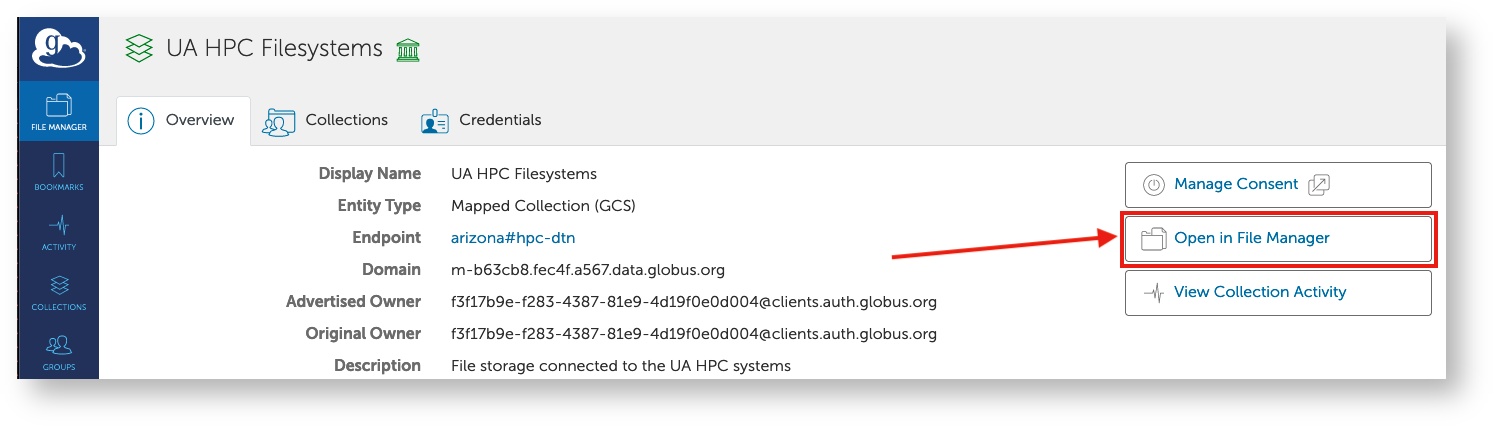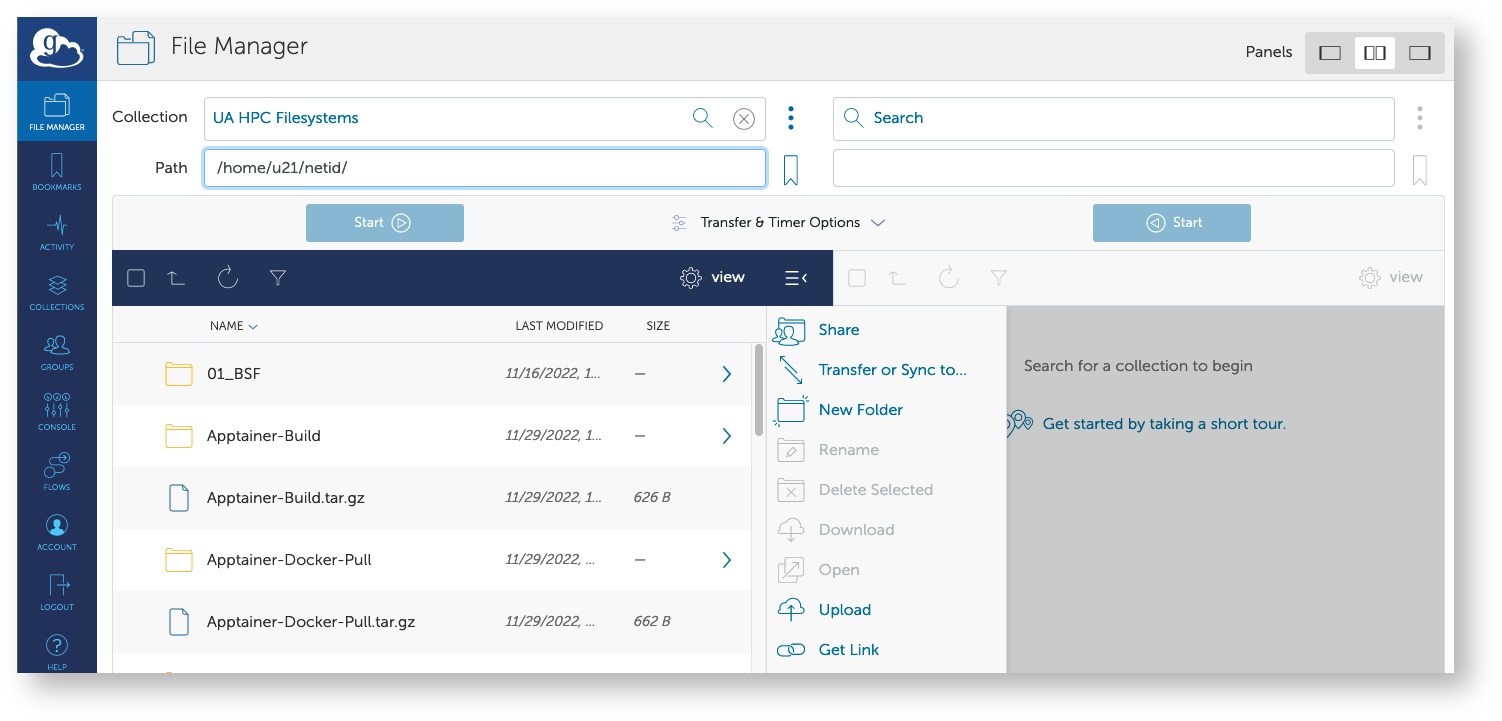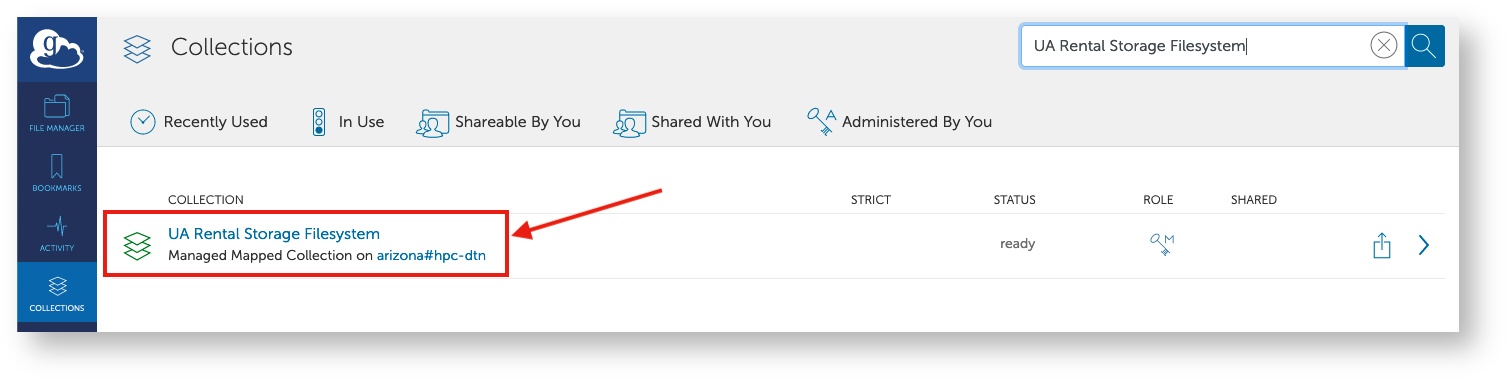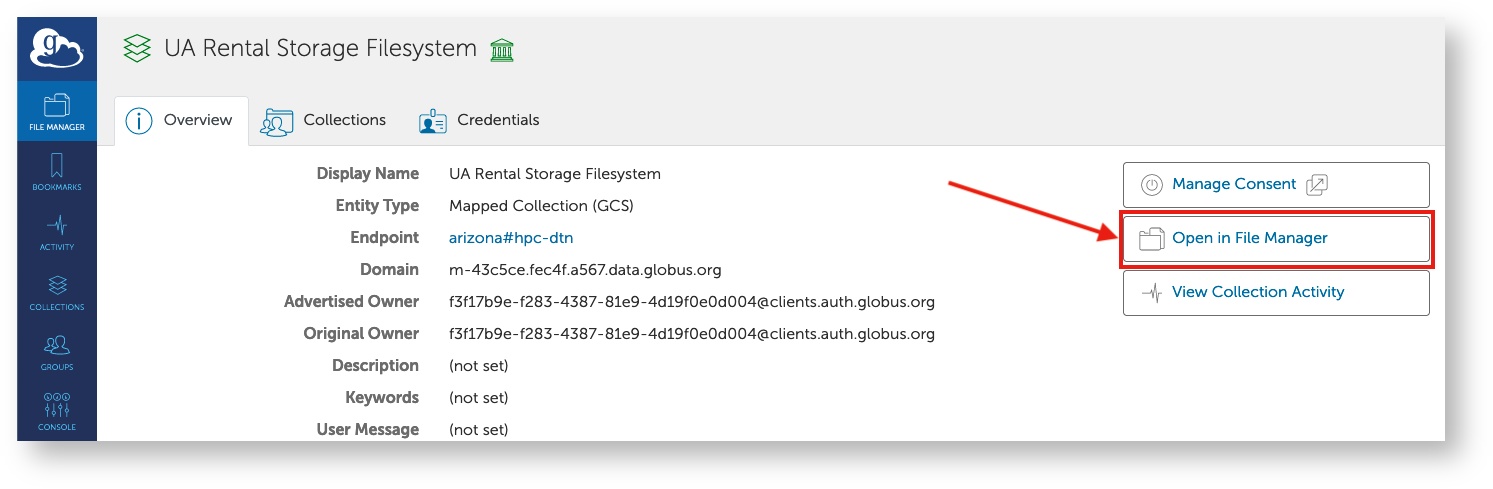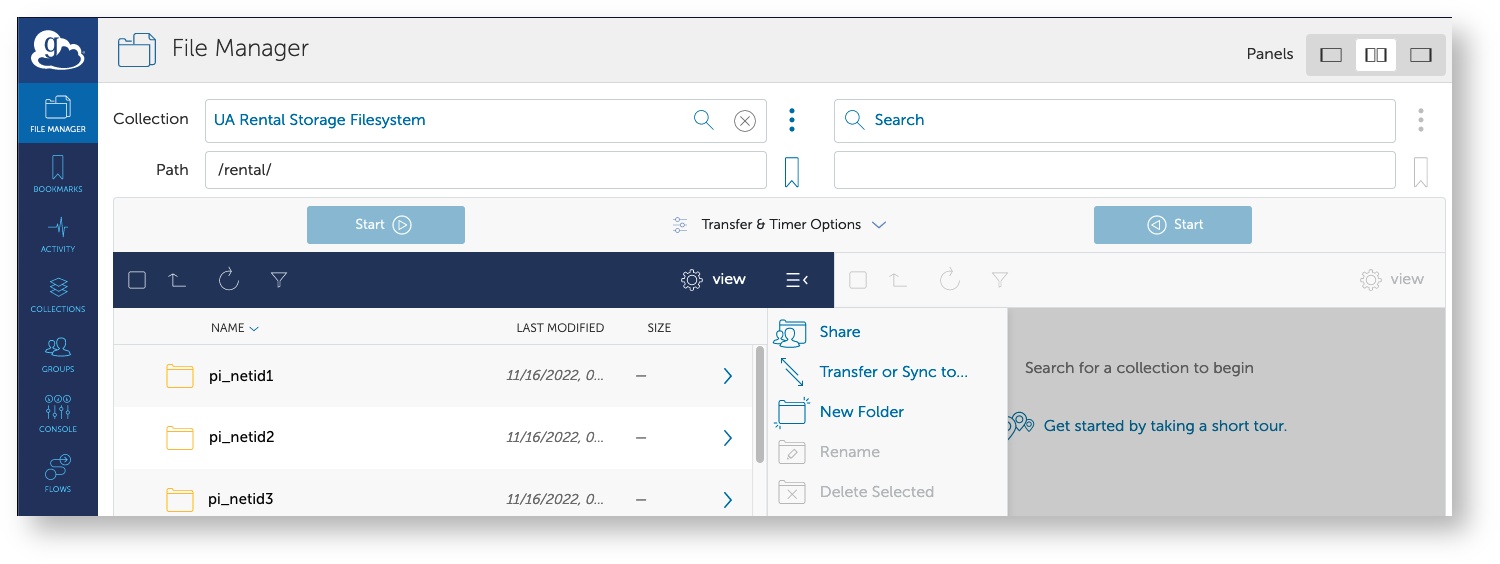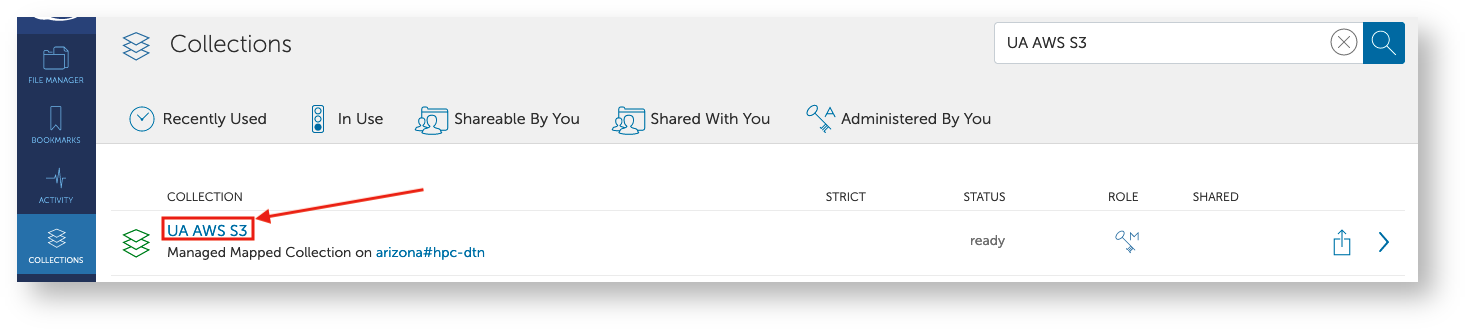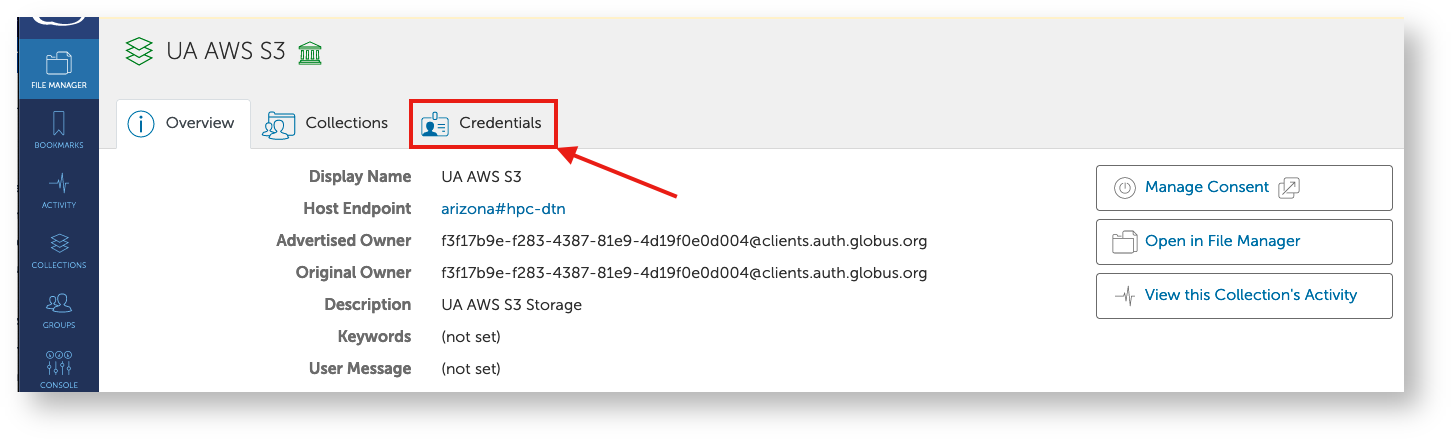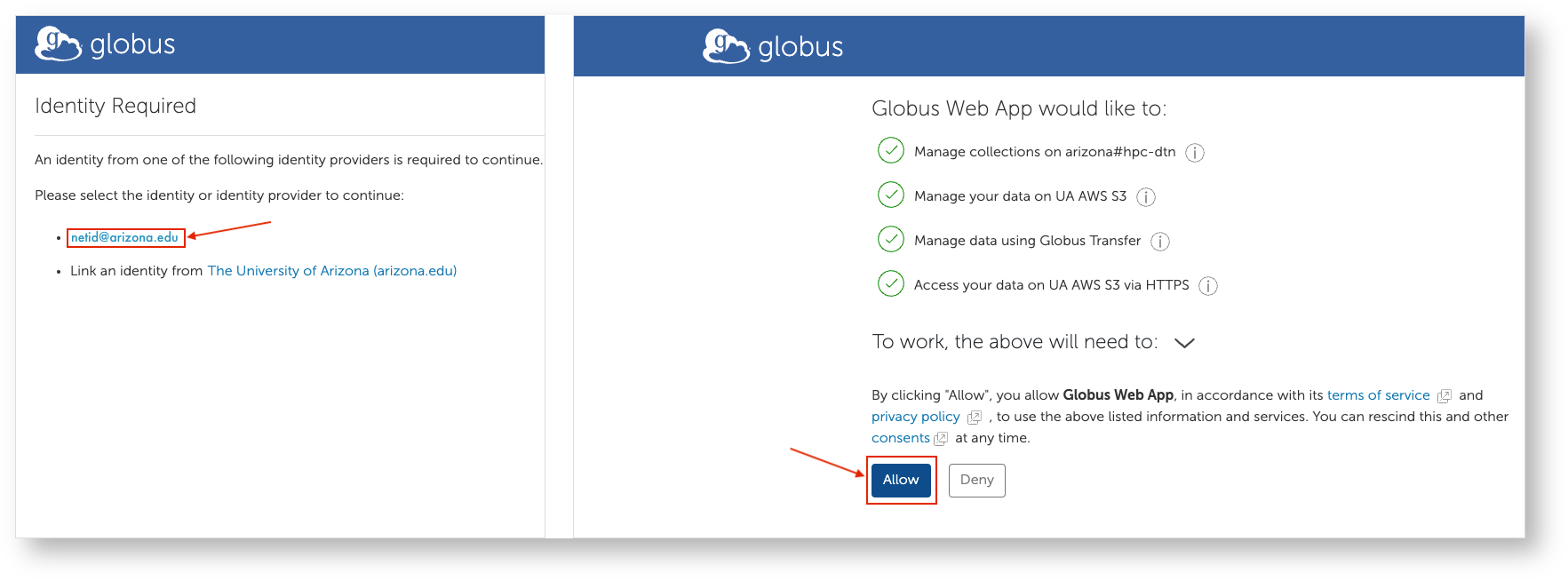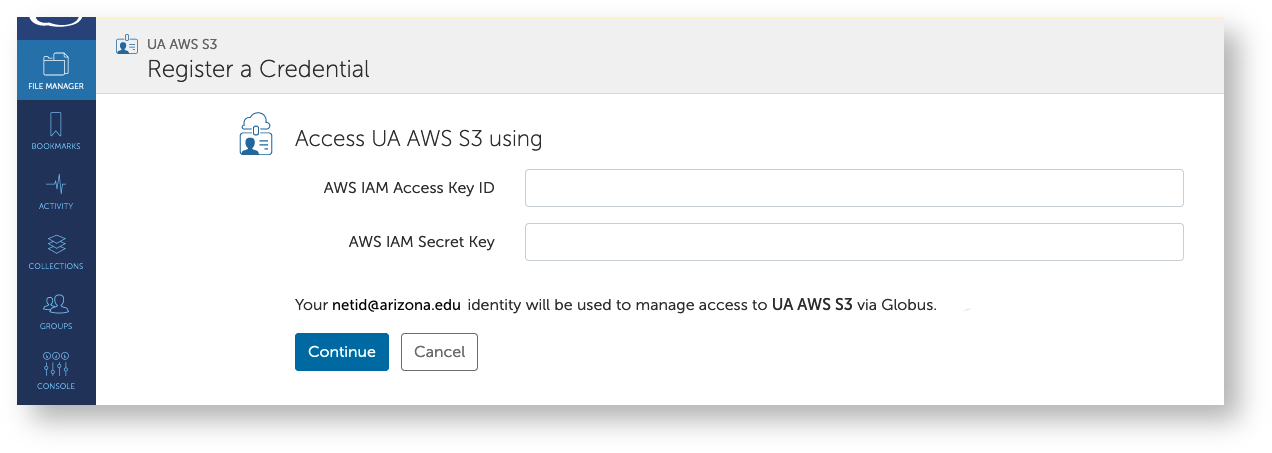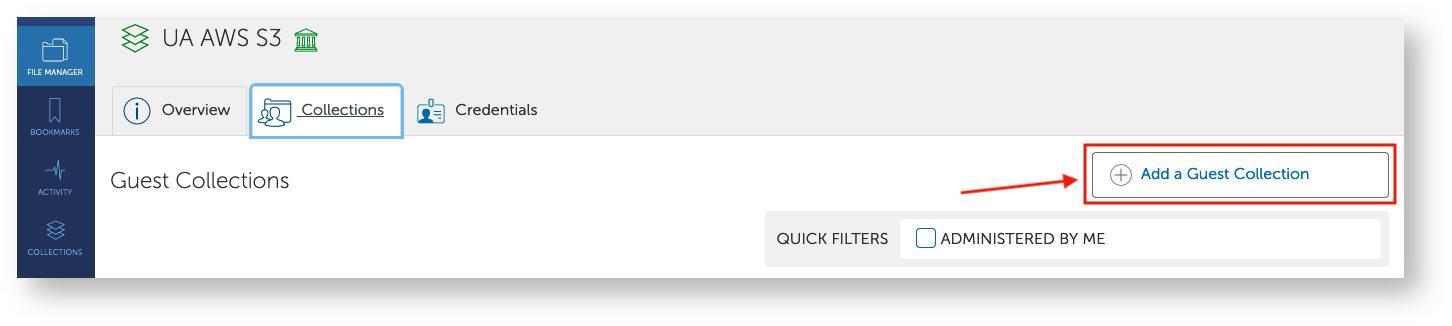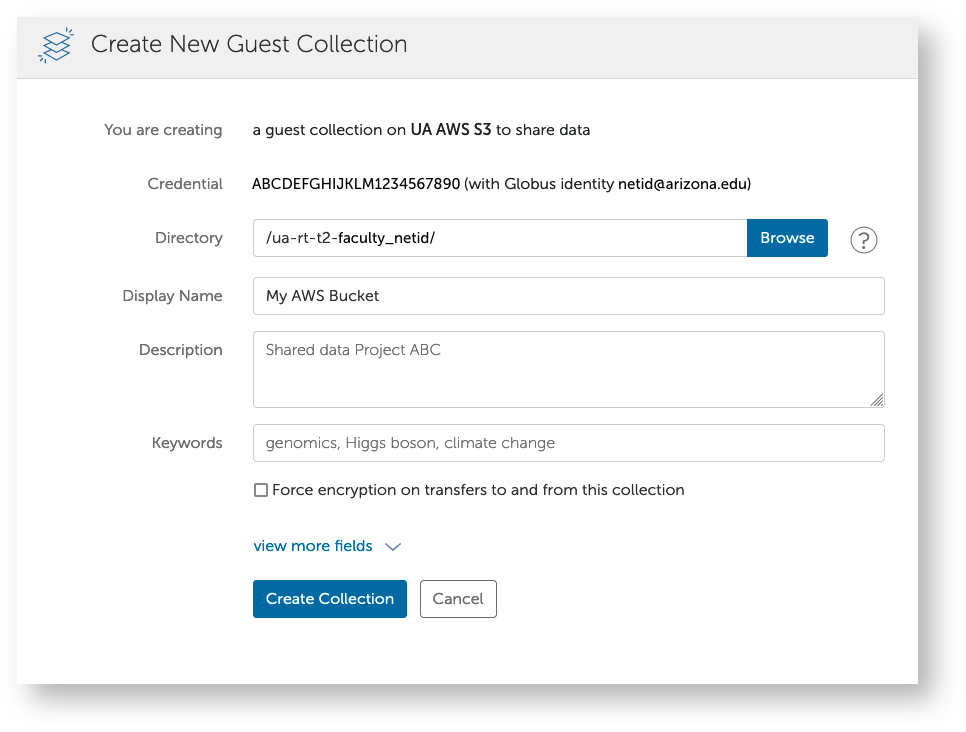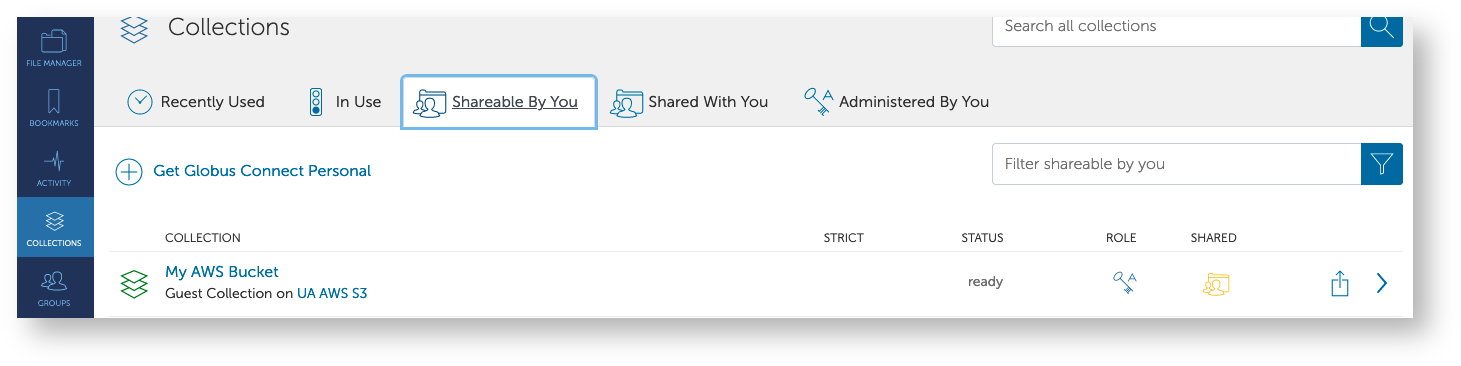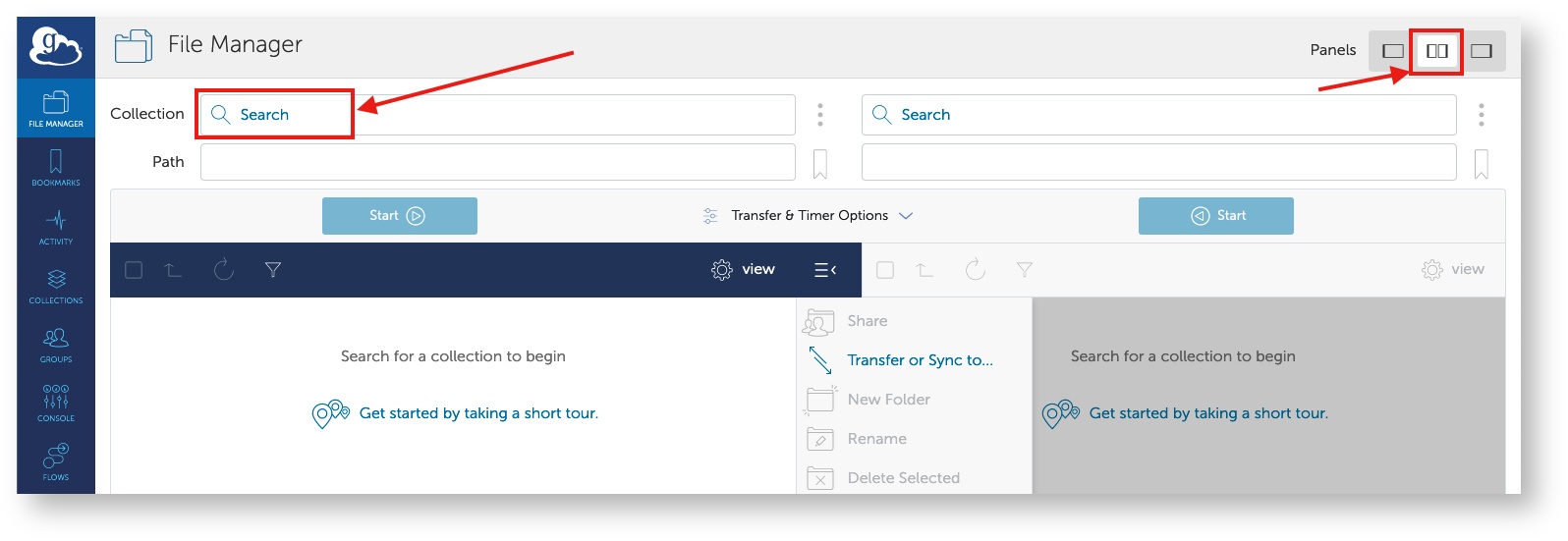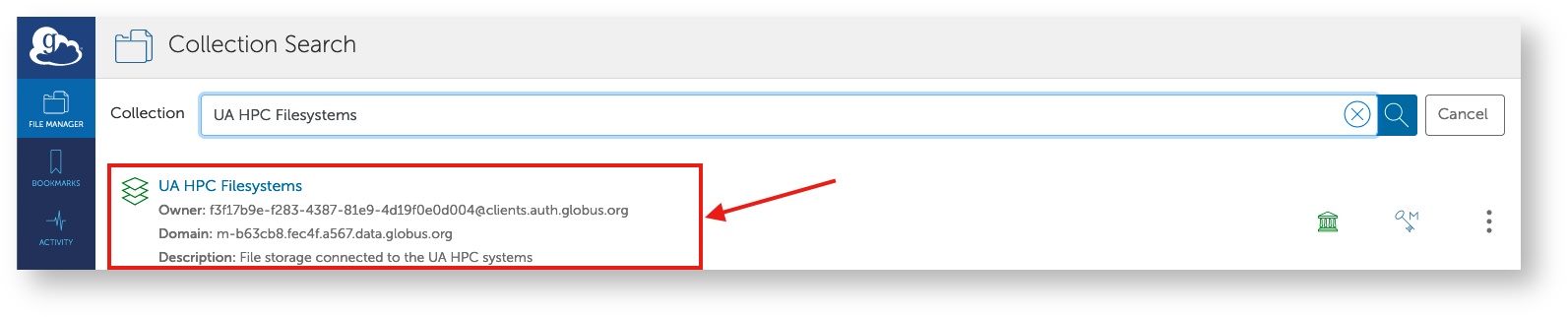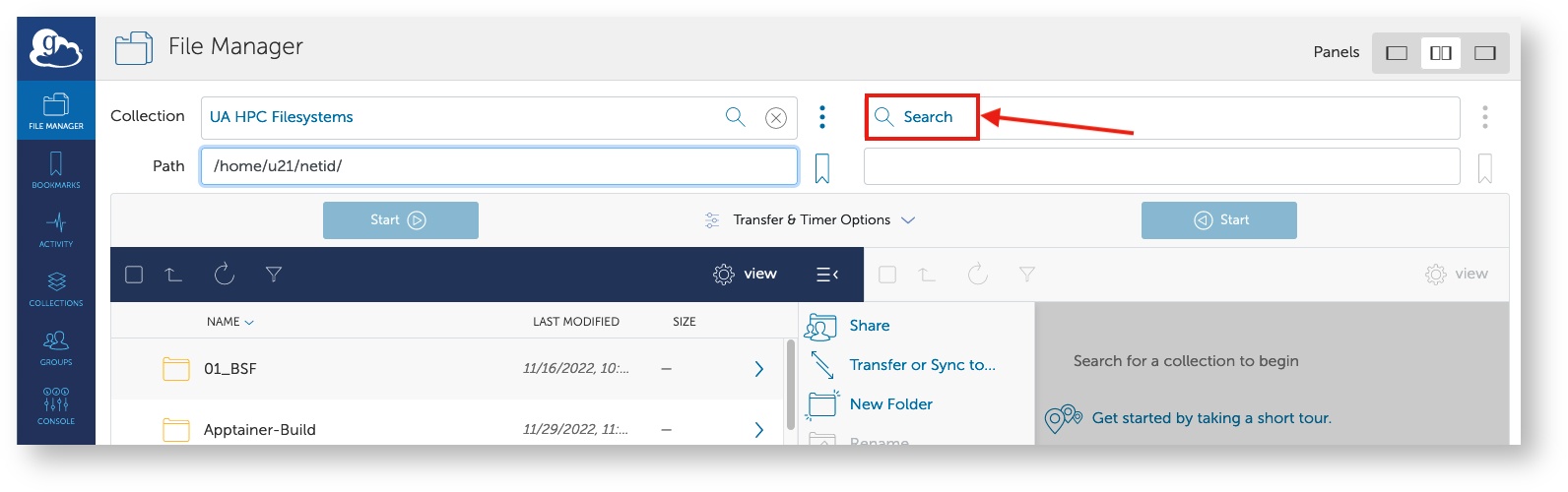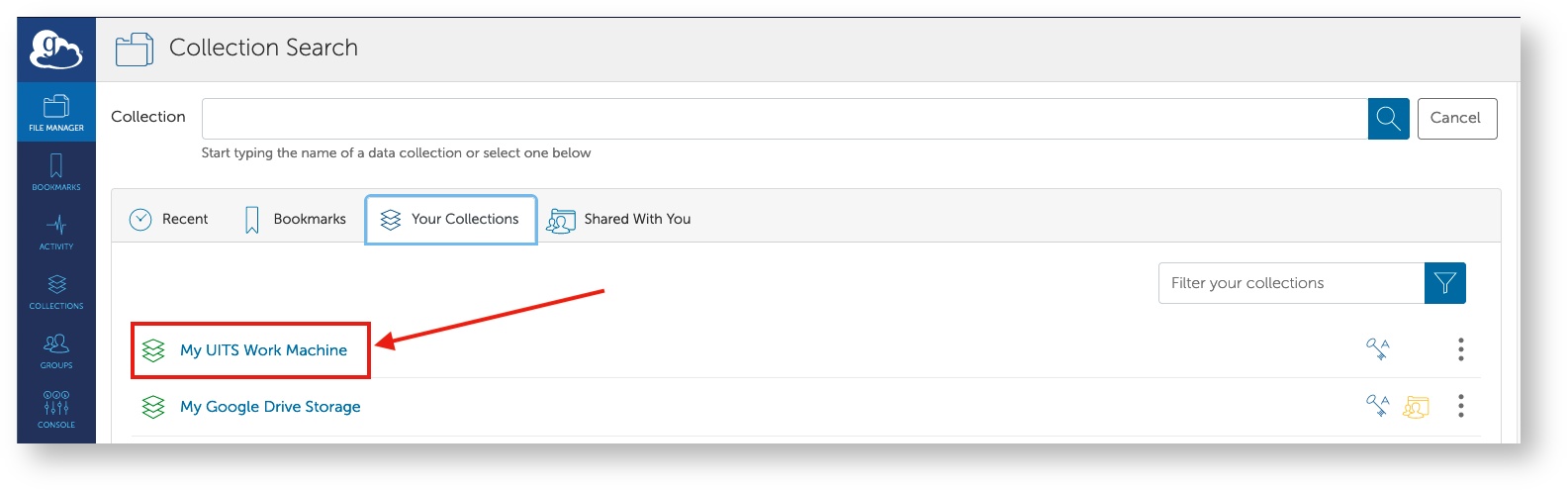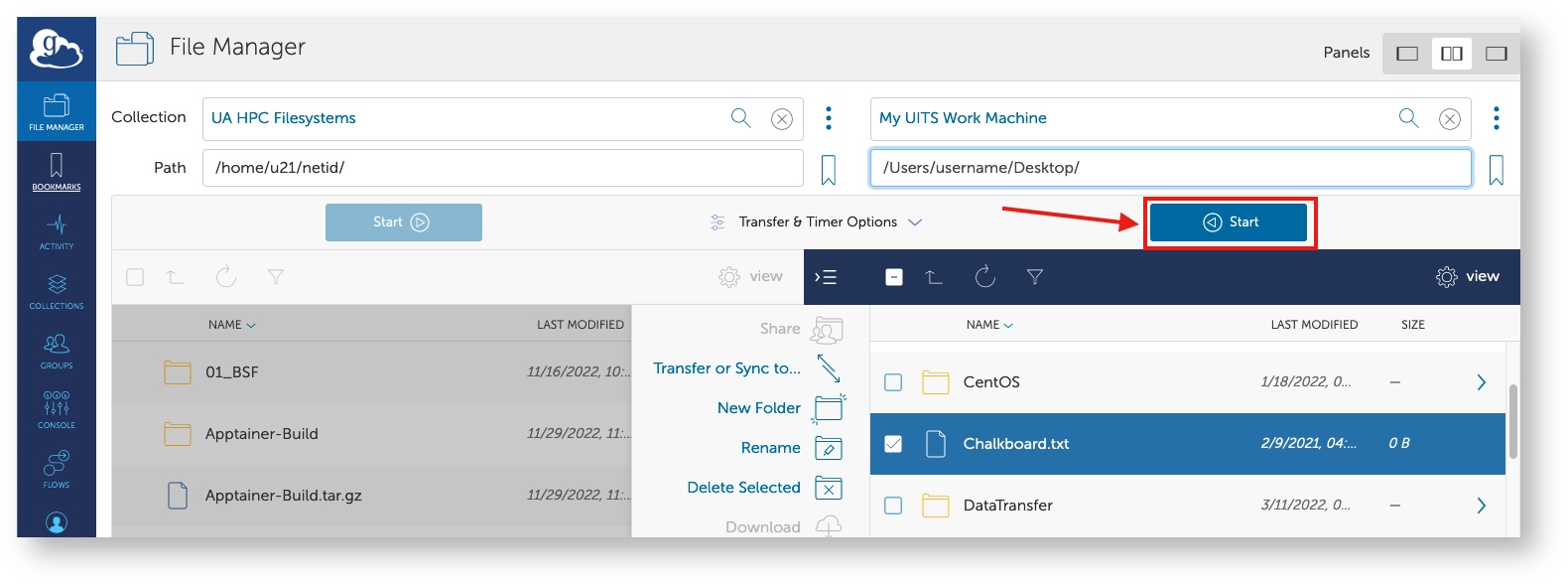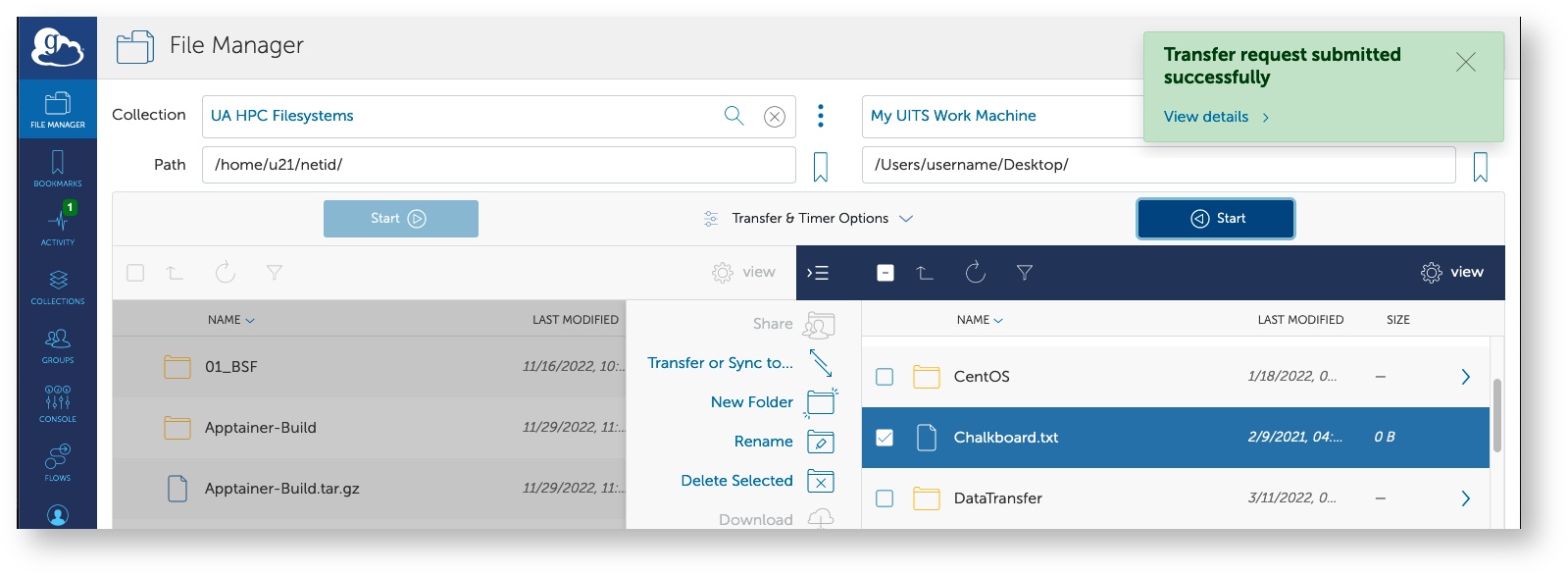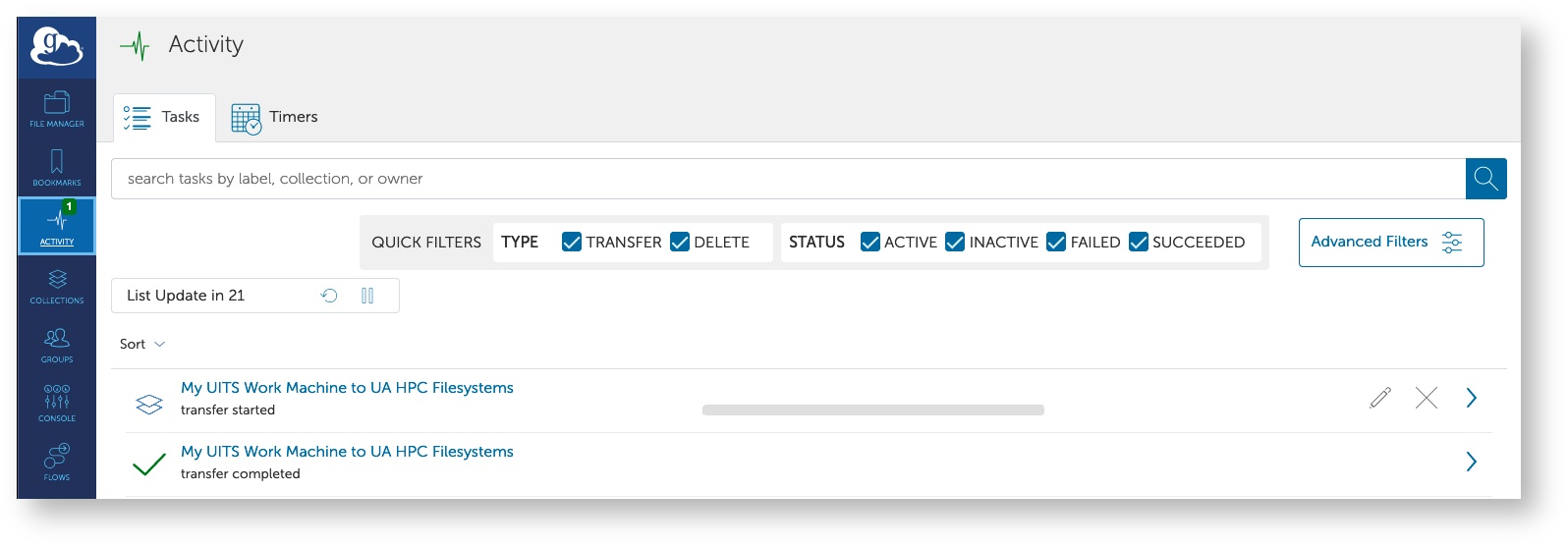Accessing Globus
Globus can be used as a web application. To access it, go to https://www.globus.org/. Next, click Log In in the upper right-hand corner
On the next page, enter The University of Arizona in the search field and click the result.
This will take you through the standard university WebAuth login process. Once you successfully log in, you will be placed in a File Manager window. The various steps for setting up endpoints, initiating transfers, and viewing a transfer's progress can be found in the sections below.
Globus Connect Personal
To transfer files to/from your personal computer with Globus, you'll need to have a local endpoint set up. This can be achieved using Globus Connect Personal. Official documentation on how to install the relevant software and configure a local endpoint can be found in Globus' offical how-to documentation. An overview is shown for Mac, Linux, and Windows below.
To start, regardless of operating system, go to https://www.globus.org/, log in, navigate to the Collections tab, and select Get Globus Connect Personal
From there, choose your operating system to proceed with the download and setup process
Your setup should now be complete and your endpoint will now be usable to initiate transfers.
HPC-Managed Globus Endpoints
If you are searching for an endpoint name under Collections and you do not see results, try unchecking all "QUICK FILTERS" options at the top of the page.
Making Transfers
Transfers can be made between any two endpoints of your choosing using the File Manager window in the Globus web application. In this example, we'll make a transfer between a Globus Connect Personal endpoint and the primary HPC storage array.
- Go to the File Manager tab in the Globus web application. Make sure you have the dual-panel mode enabled (upper right-hand corner shown with the red arrow below) to allow you to open two endpoints. Start with opening your first endpoint by clicking the Search bar on the left-hand side.
- This will open a window where you can search for your first endpoint. In this example, we'll use UA HPC Filesystems. Click the result.
- Now, on the left-hand side you should see the contents of your home directory on HPC. You can navigate through the various directories by double-clicking the folder icons, or can enter a full path in the Path search bar. To open a second connection, click the Search bar on the right-hand side.
- You can search for your next endpoint in the same way as we searched for UA HPC Filesystems. You can also find recently used endpoints and your collections (e.g., a Google Drive collection or personal endpoint) under the Recent and Your Collections tabs. In this example, we'll go to Your Collections, find a personal endpoint, and click the result.
- Now you should be back in the File Manager window with two endpoints open. A transfer can be made from one endpoint to another by selecting the item(s) you want to transfer, then clicking the Start button.
Monitoring Your Transfers
When you initiate a transfer following the instructions in the Making Transfers section above, a green box will pop up confirming the request.
You can get additional information the Activity panel on the left-hand side of the page. This will show you active and past transfers as well as their status. You can view additional details about your transfers by clicking the > shown on the right-hand side next to the target task. You can also cancel a transfer by clicking the × on the right.
Once your transfer has completed, you should receive an email with its status.